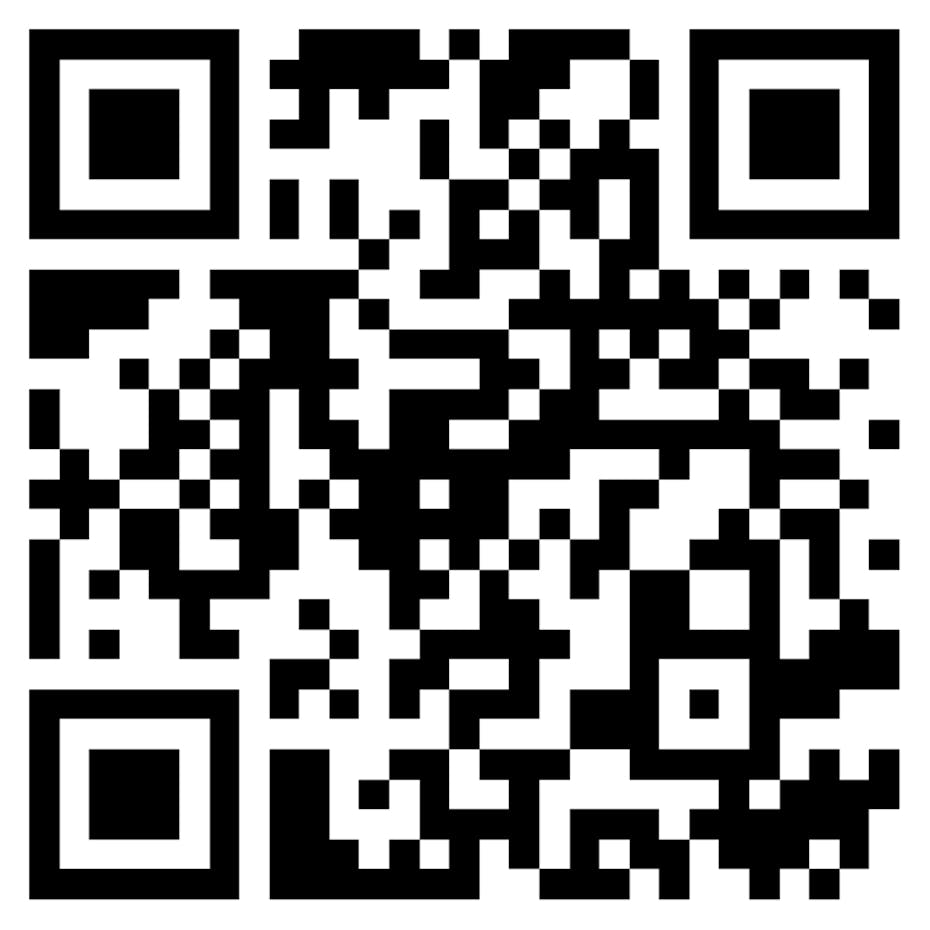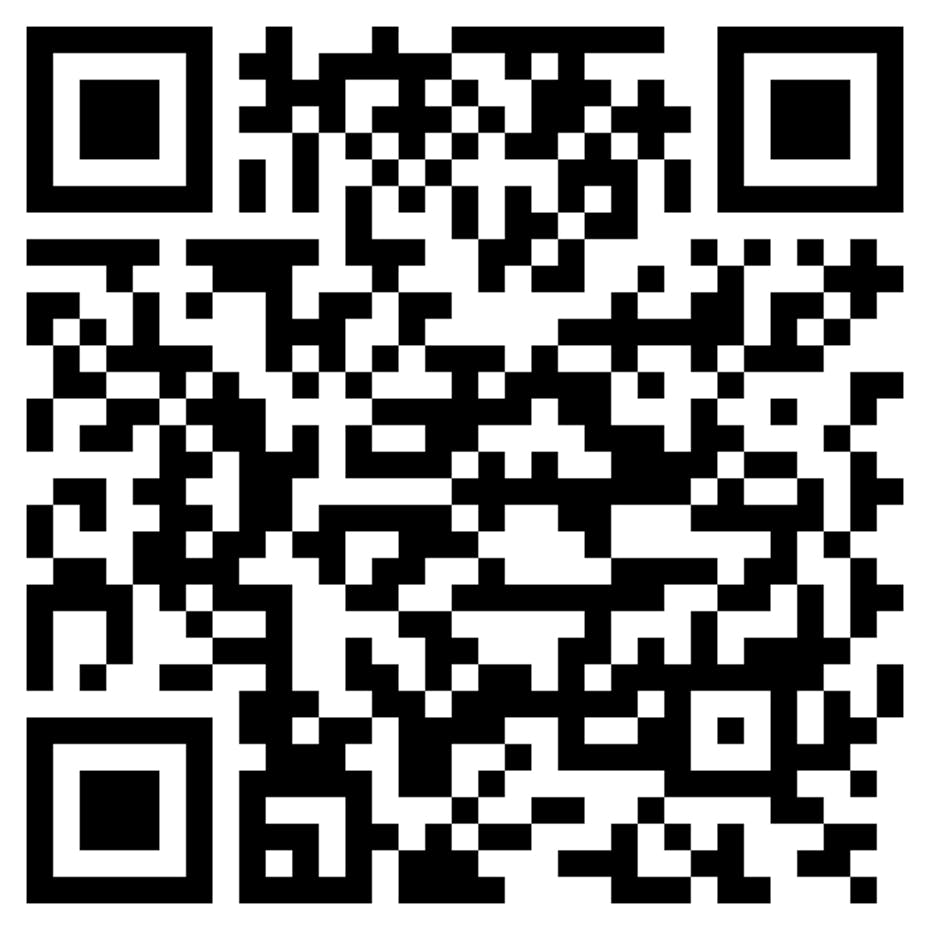Connect Alex with the Stadler Form App
Here, you'll find out how to connect your fan heater Alex, with the Stadler Form app. Monitor the room temperature and control your fan heater conveniently from the comfort of your sofa.
Important note for Android users
In order for your Android device to establish a proper connection to the app, you must make additional settings on your Android device. Click here to access the step-by-step guide.
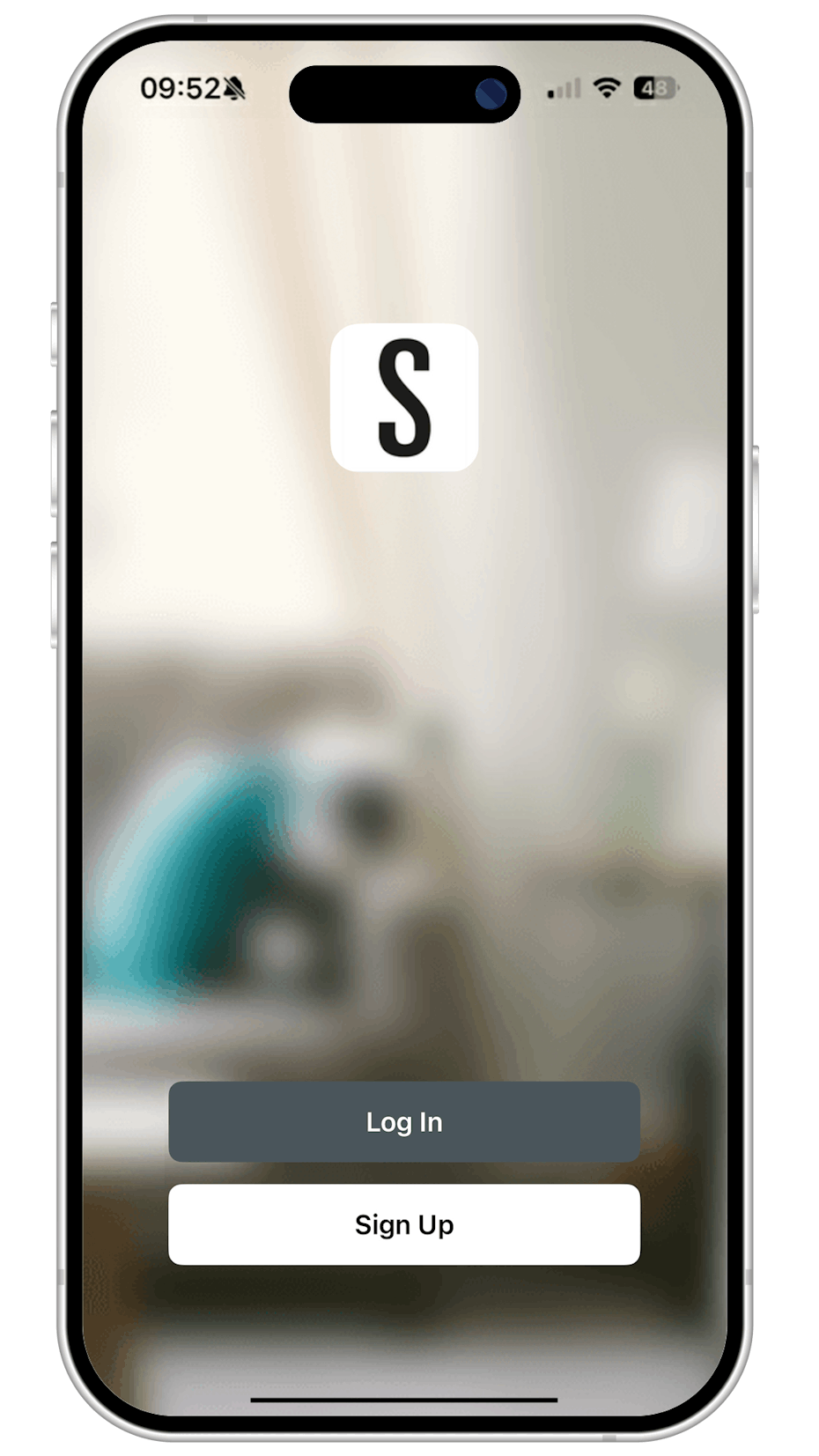
Download the app and open it. If you already have an account, you can log in using your user data. If you're new, you'll need to register first.
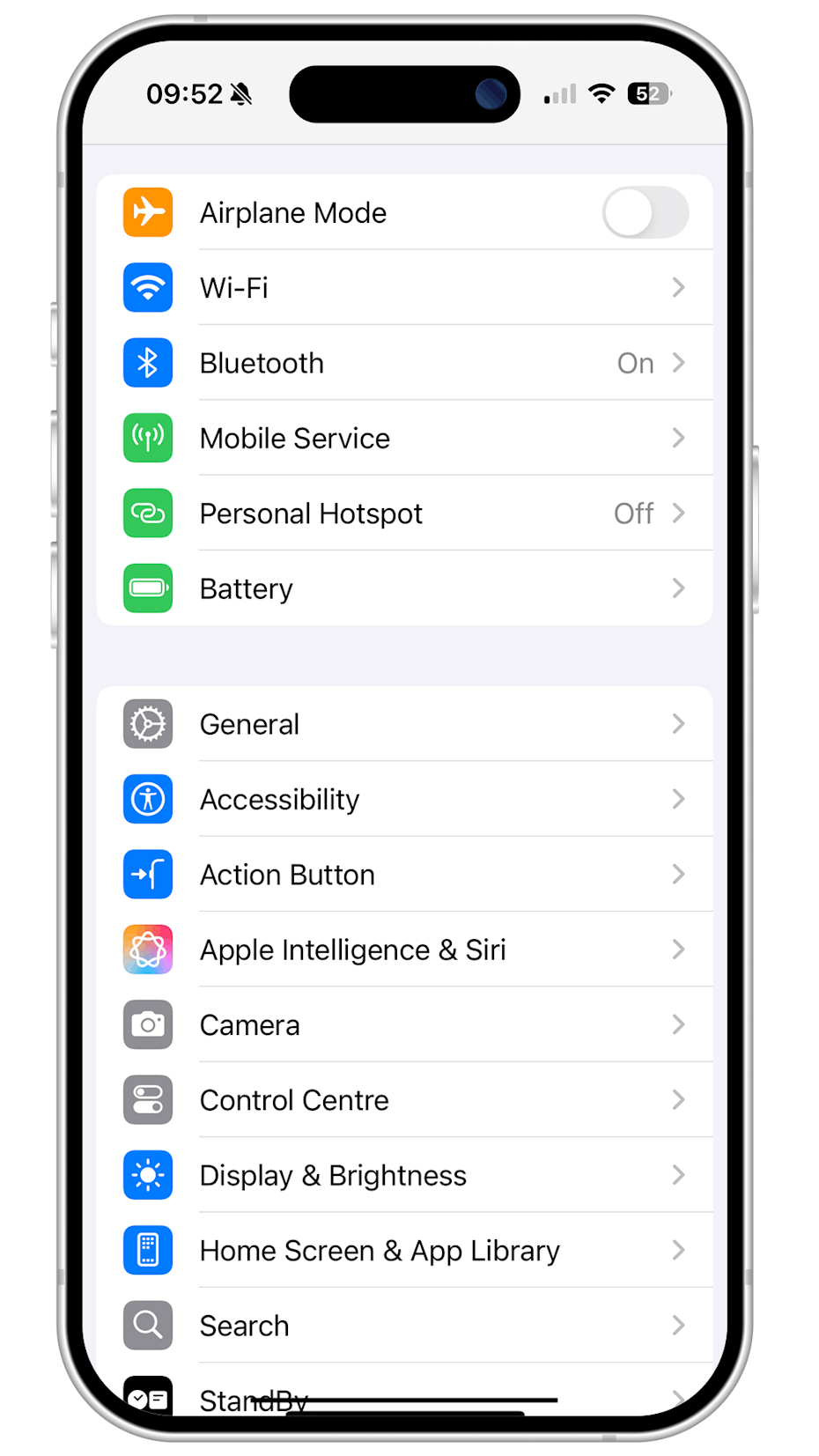
Make sure that the Wi-Fi connection and Bluetooth on your smartphone are enabled. Select the Wi-Fi network you'll be using to connect the device later.

Turn on your Alex. Ensure that the front LED is blinking. If the LED is not blinking, press the Wi-Fi button on the back for 3 seconds until the LED in the front blinks.
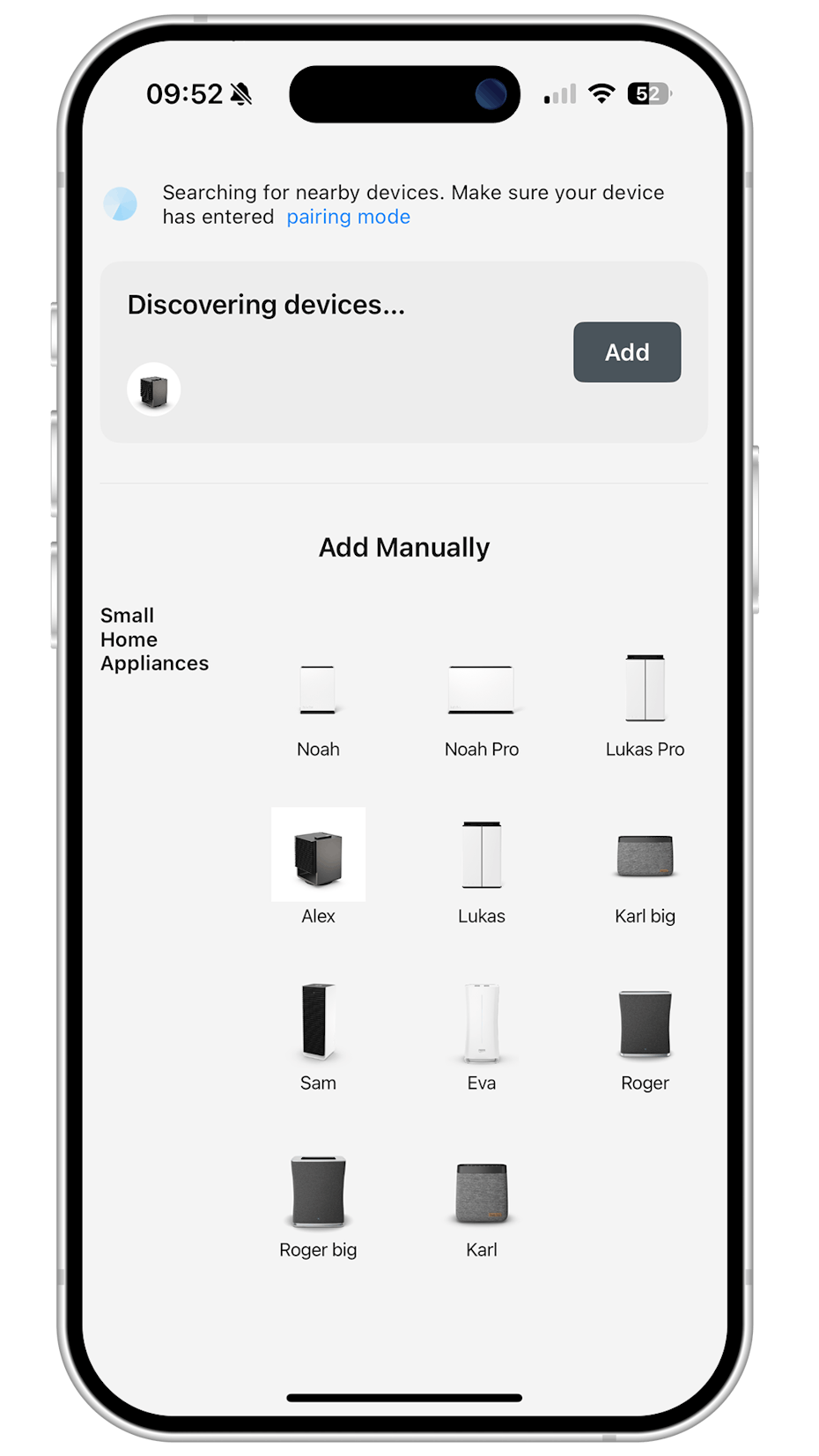
Alex will now automatically appear in the app under "Discovering devices". Simply click "Add," wait until he's connected, and you're good to go.
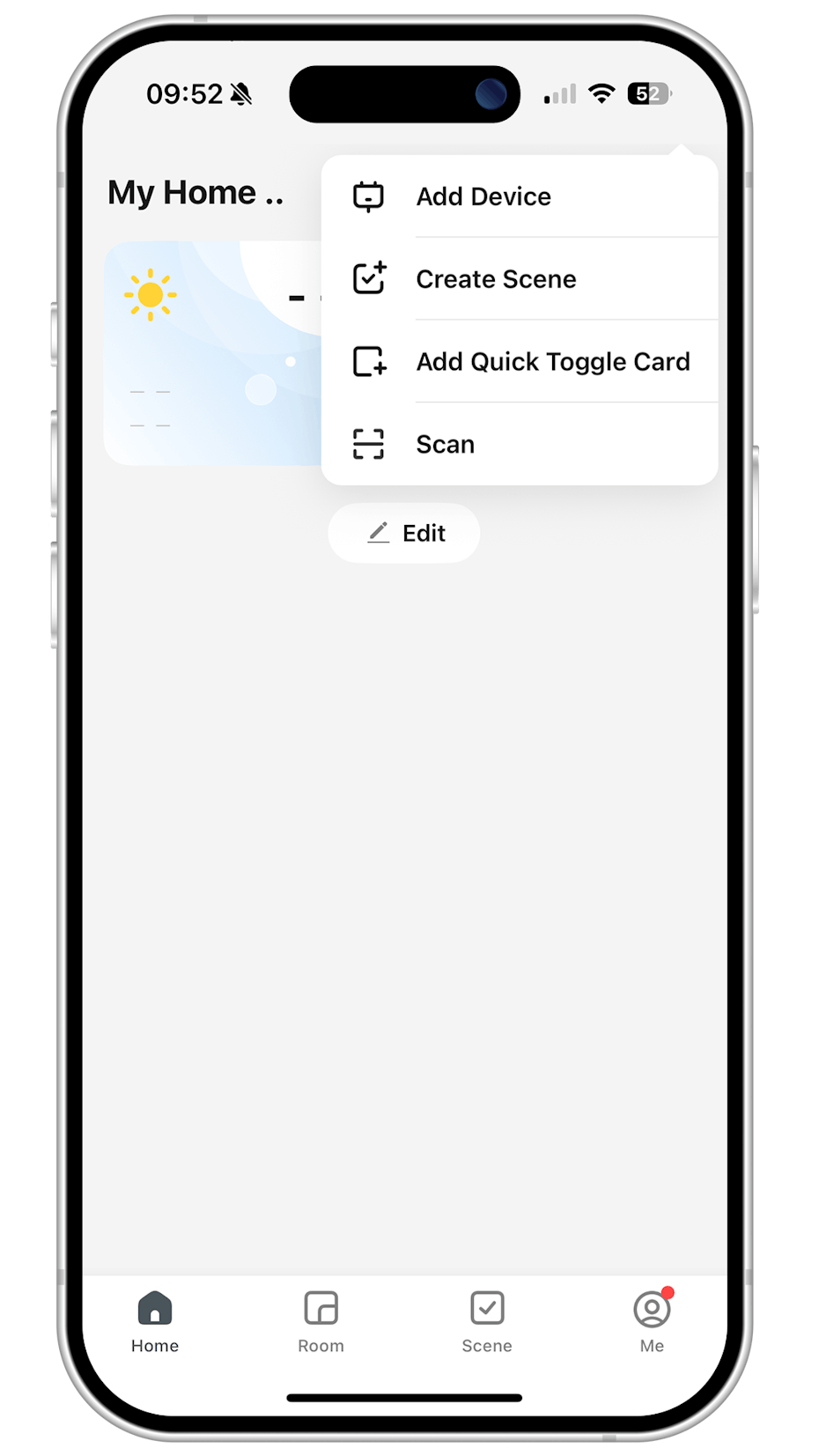
If Alex doesn't appear automatically, click the "+" icon in the top right corner of the main menu, then select "Add Device."
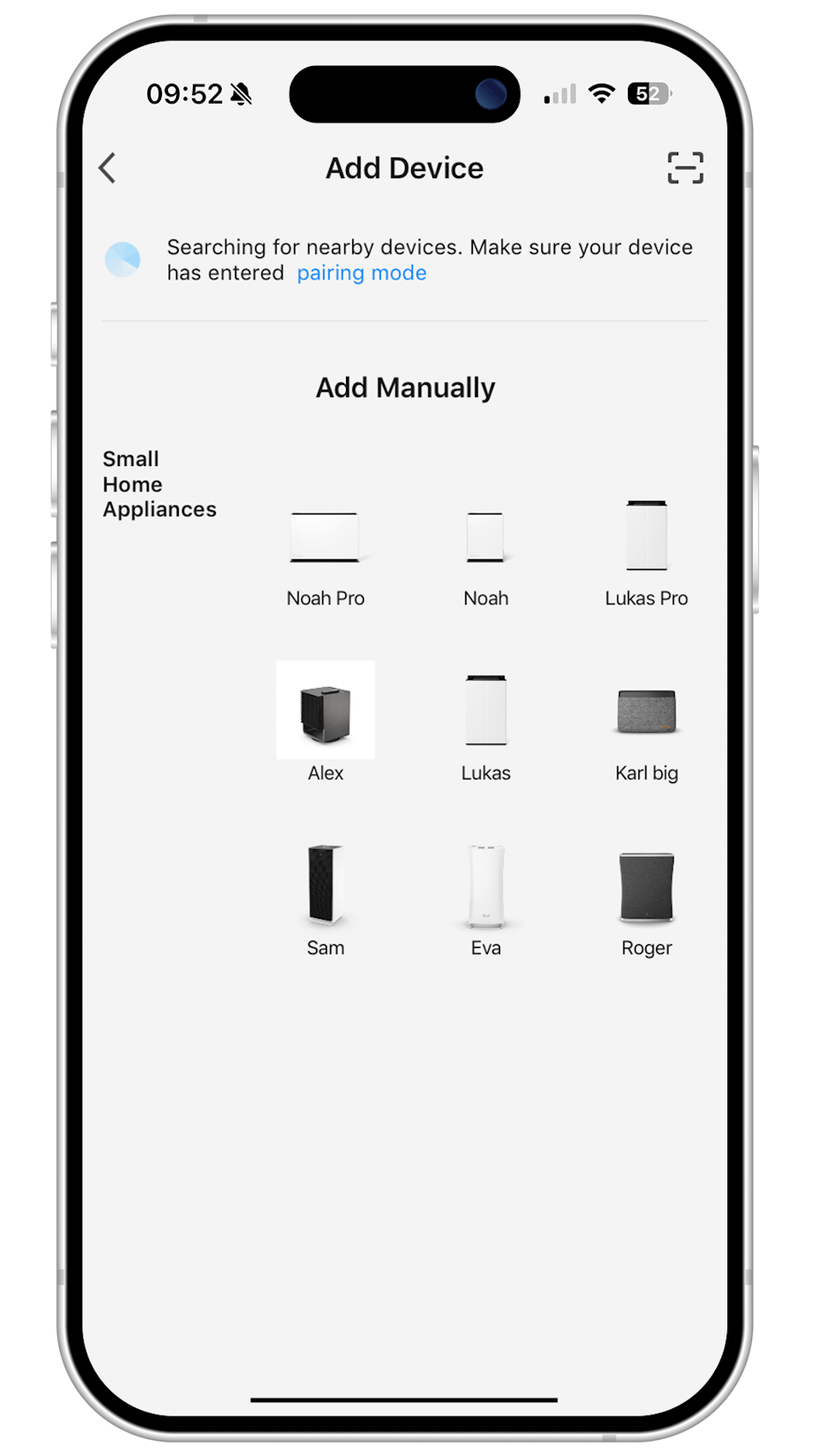
Next, choose Alex from the overview.
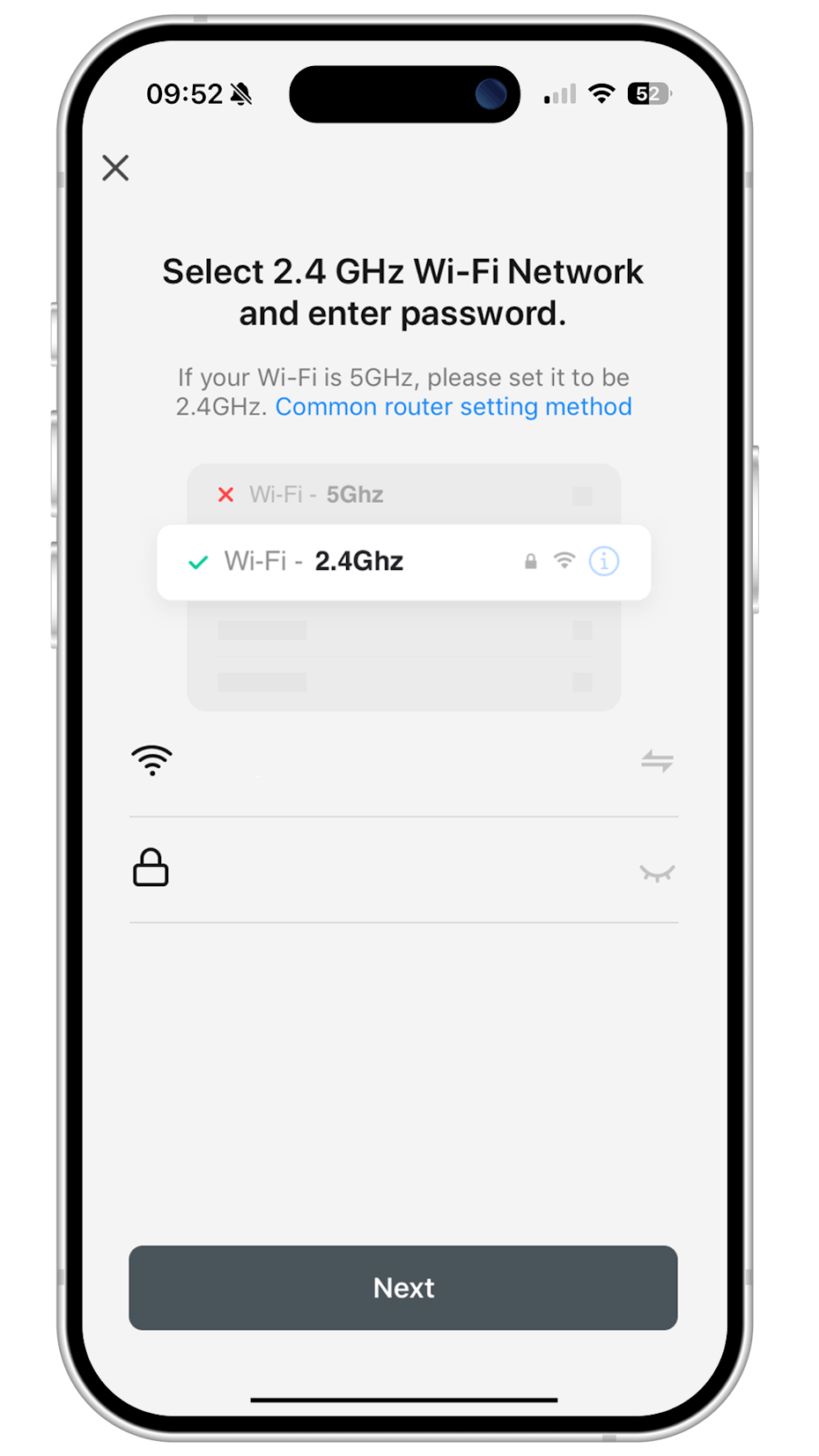
Afterwards, select a 2.4 GHz Wi-Fi network and enter the corresponding password. The device can only be connected to a 2.4 GHz network.
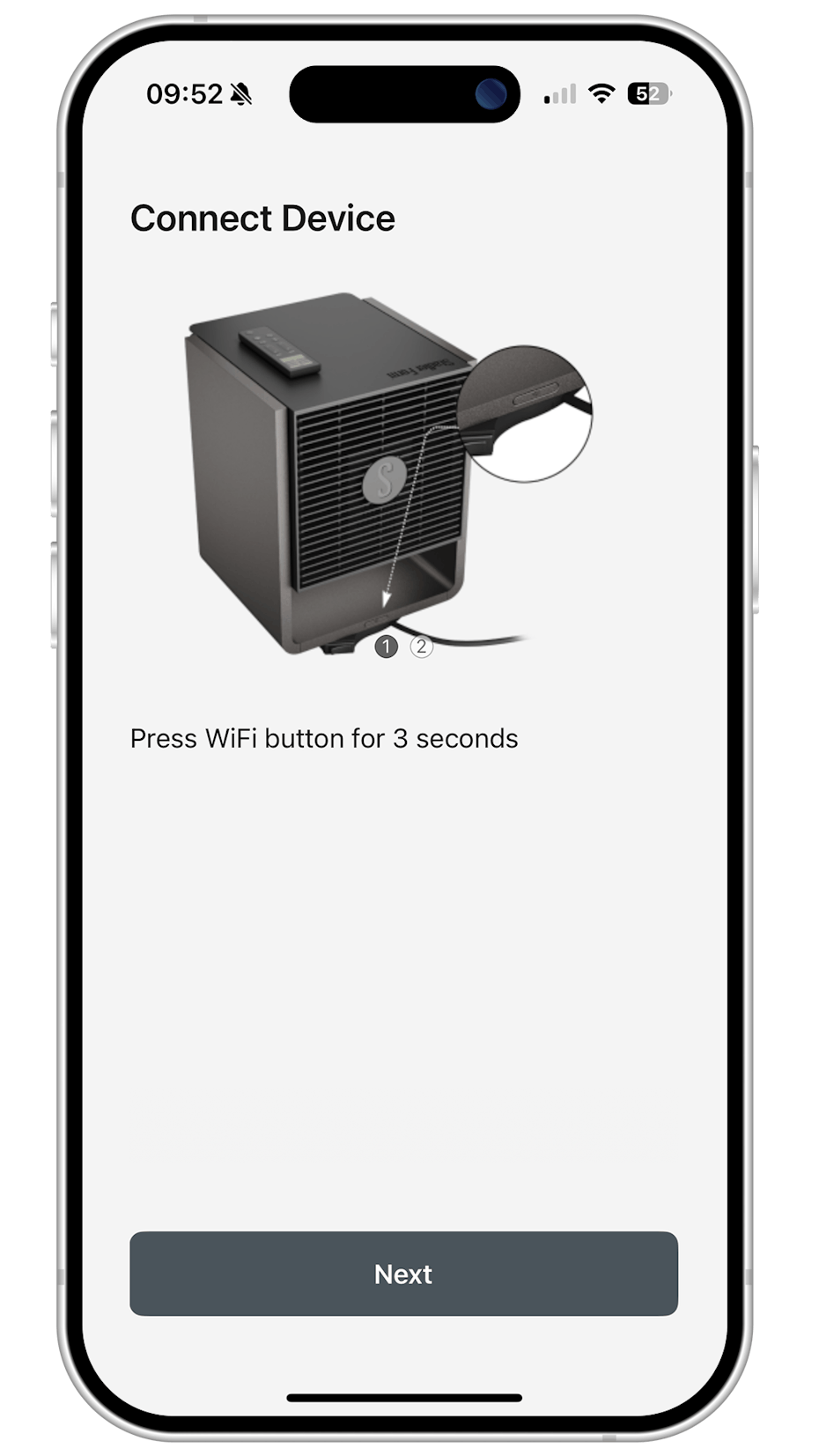
Alex must be in pairing mode for a connection to be established. To do this, press the WiFi button on the backside for 3 seconds.
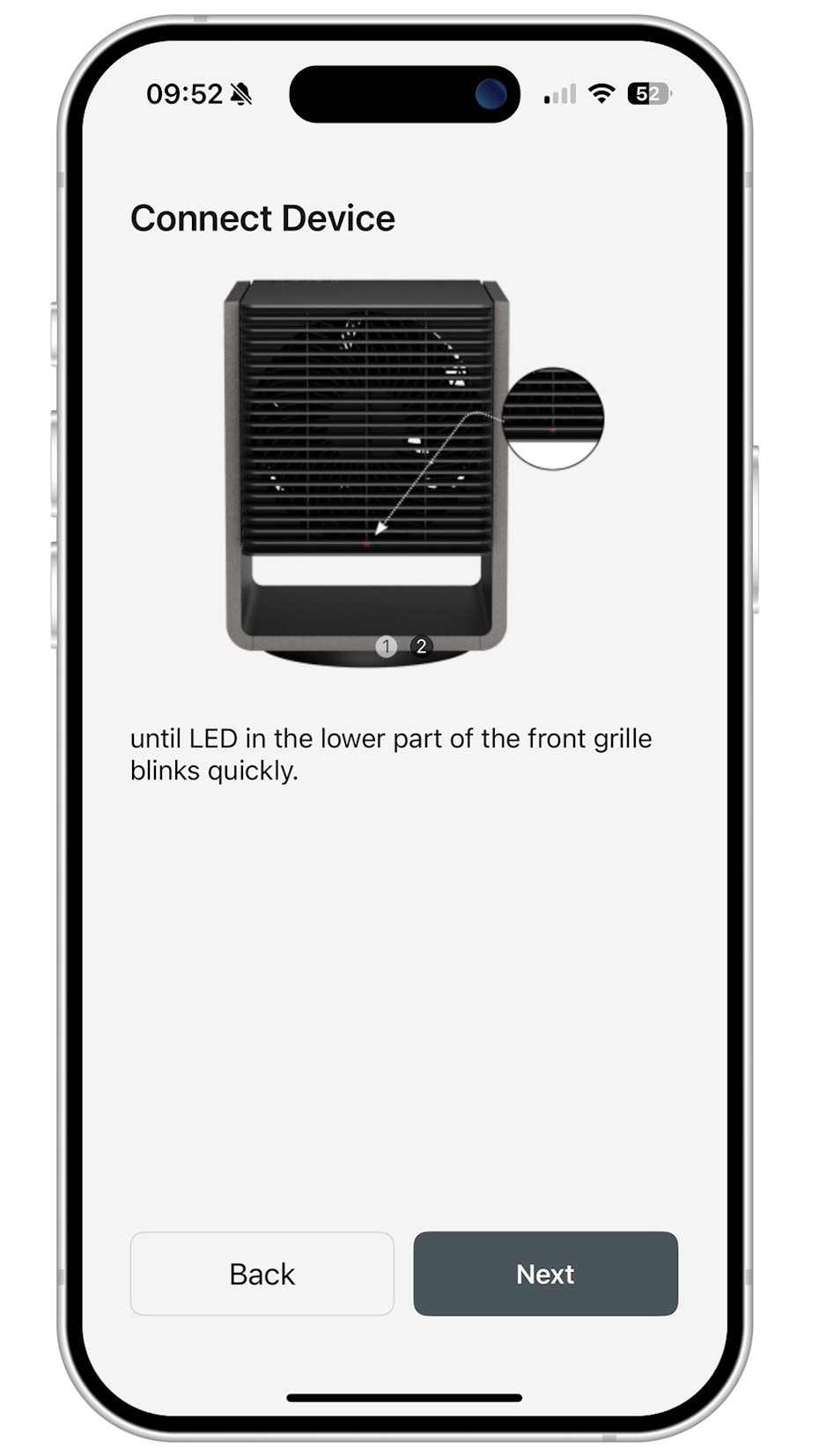
Once the front LED blinks, confirm this and click "Next."
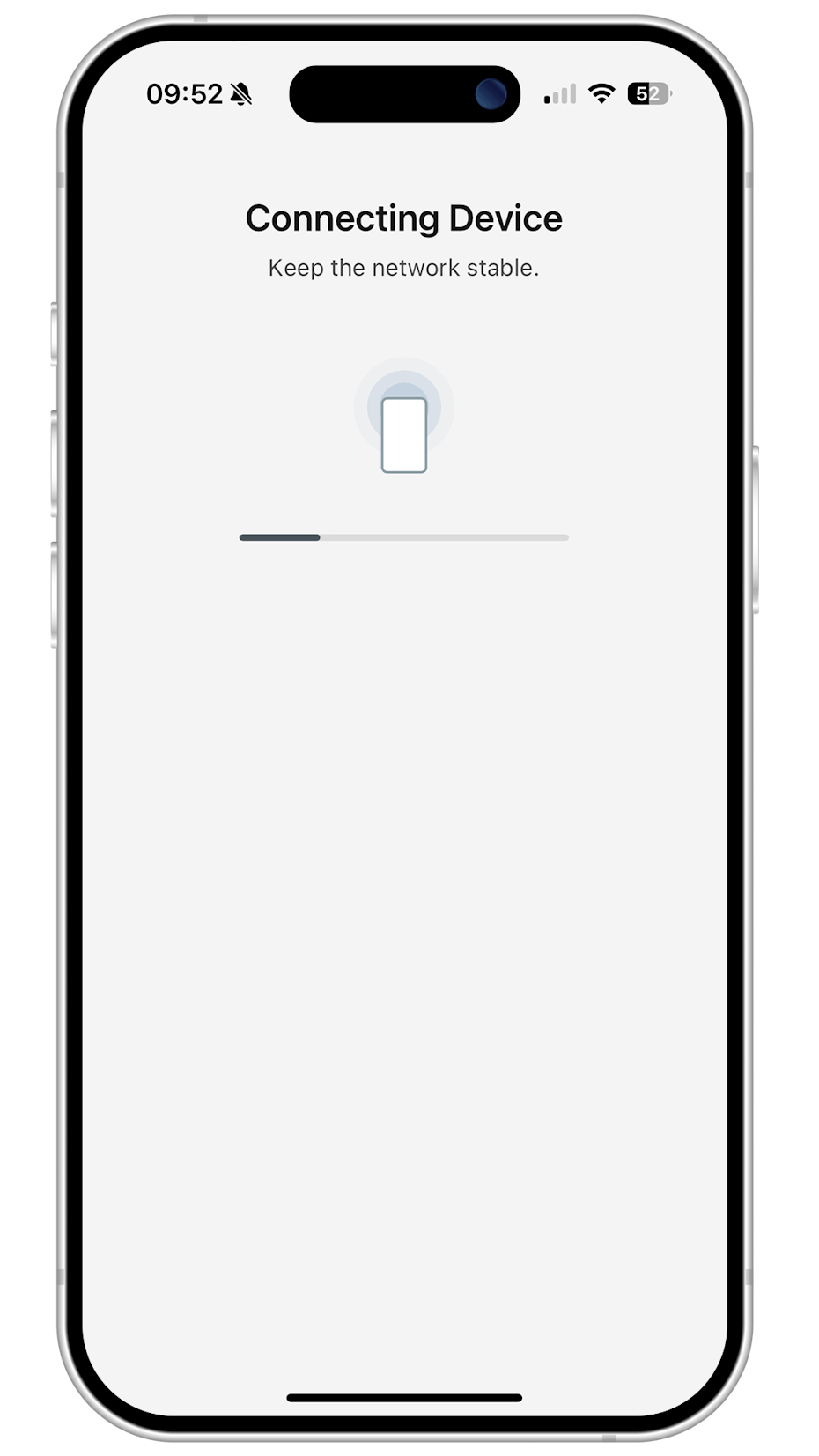
Now, the pairing process begins. After a few seconds, the front LED on Alex will stay lit staedily, indicating that the app has located the device.
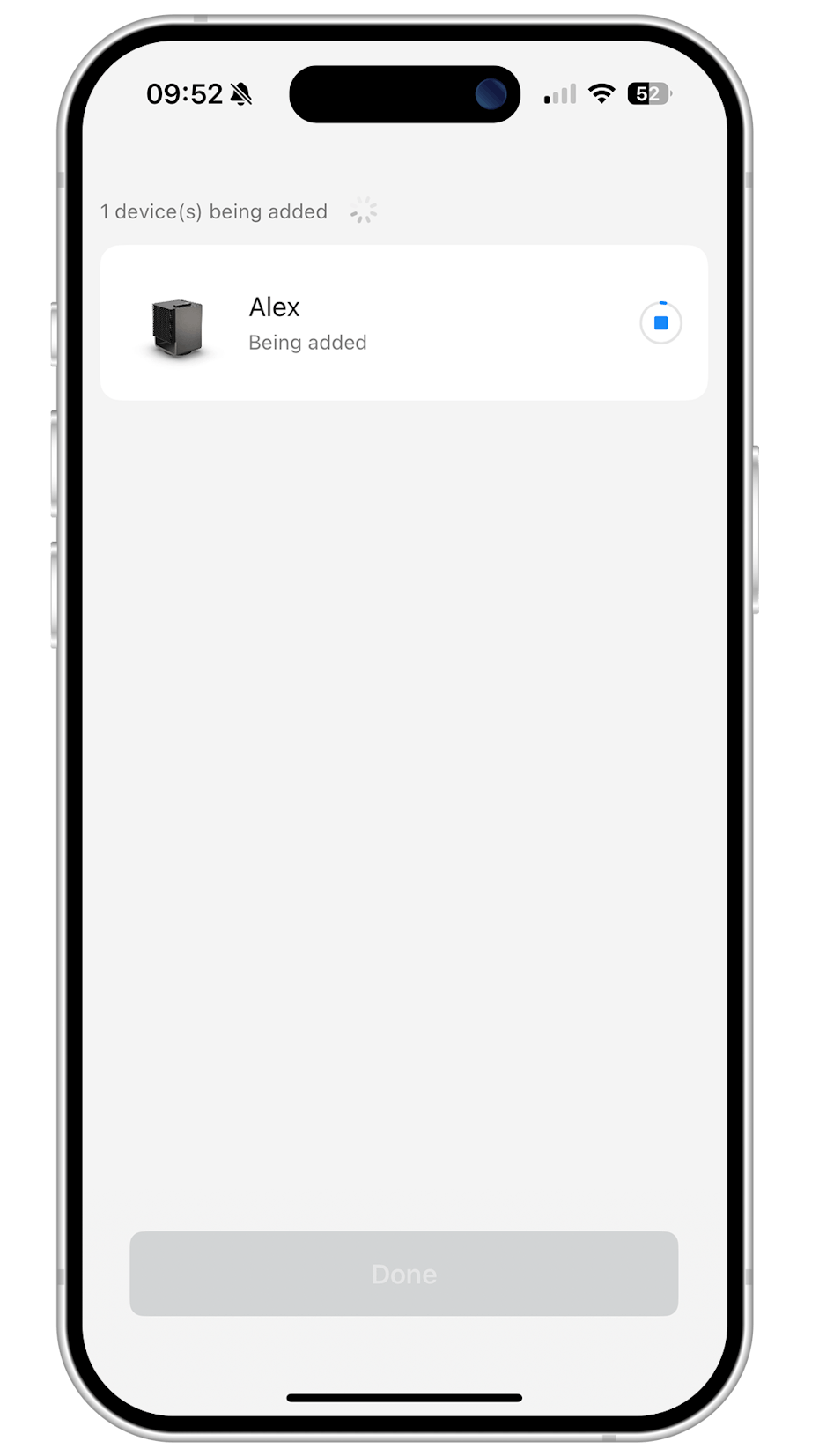
The device is now added to the app.
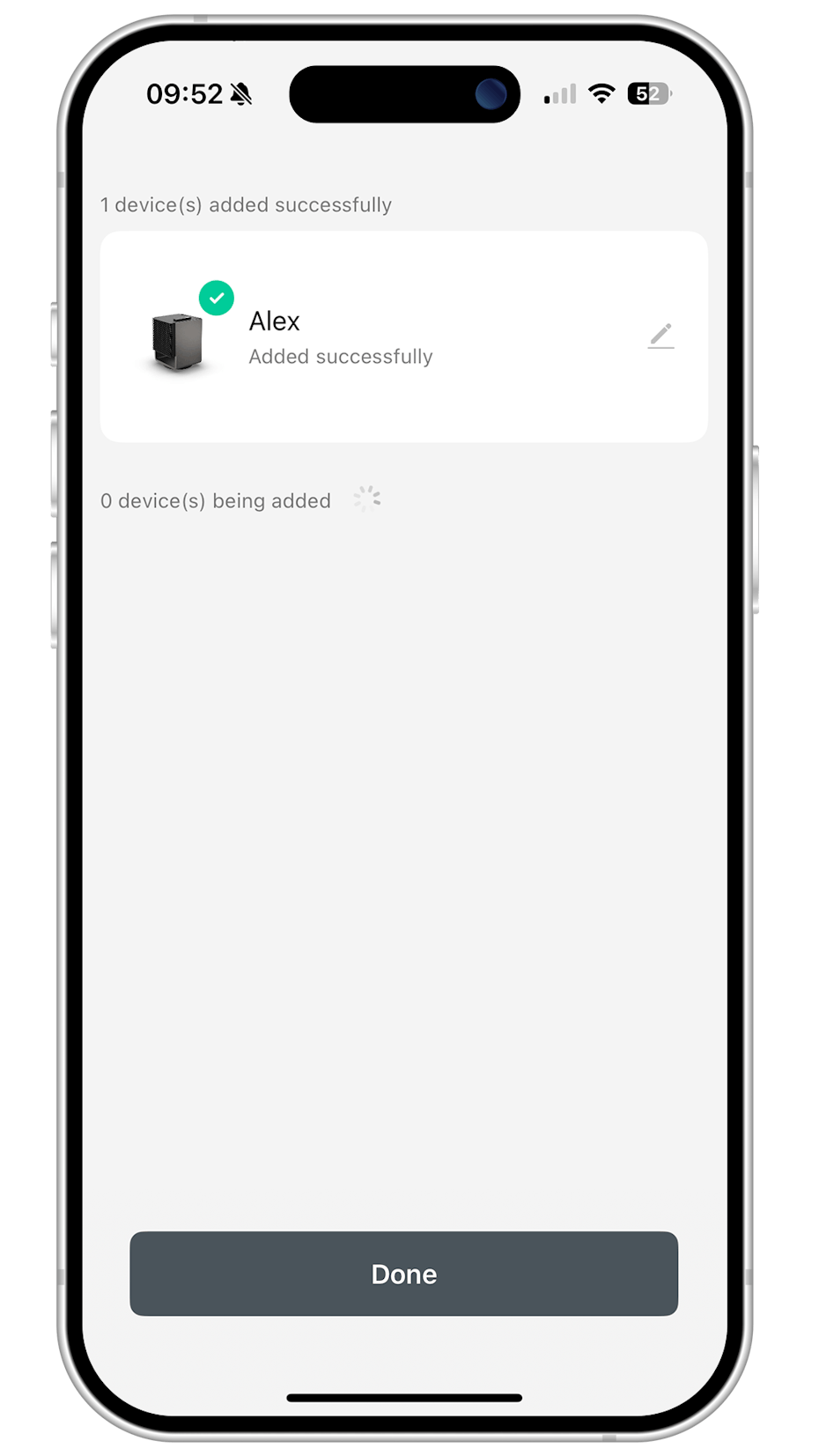
Alex is now connected and successfully added in the app. Click "Done" now.
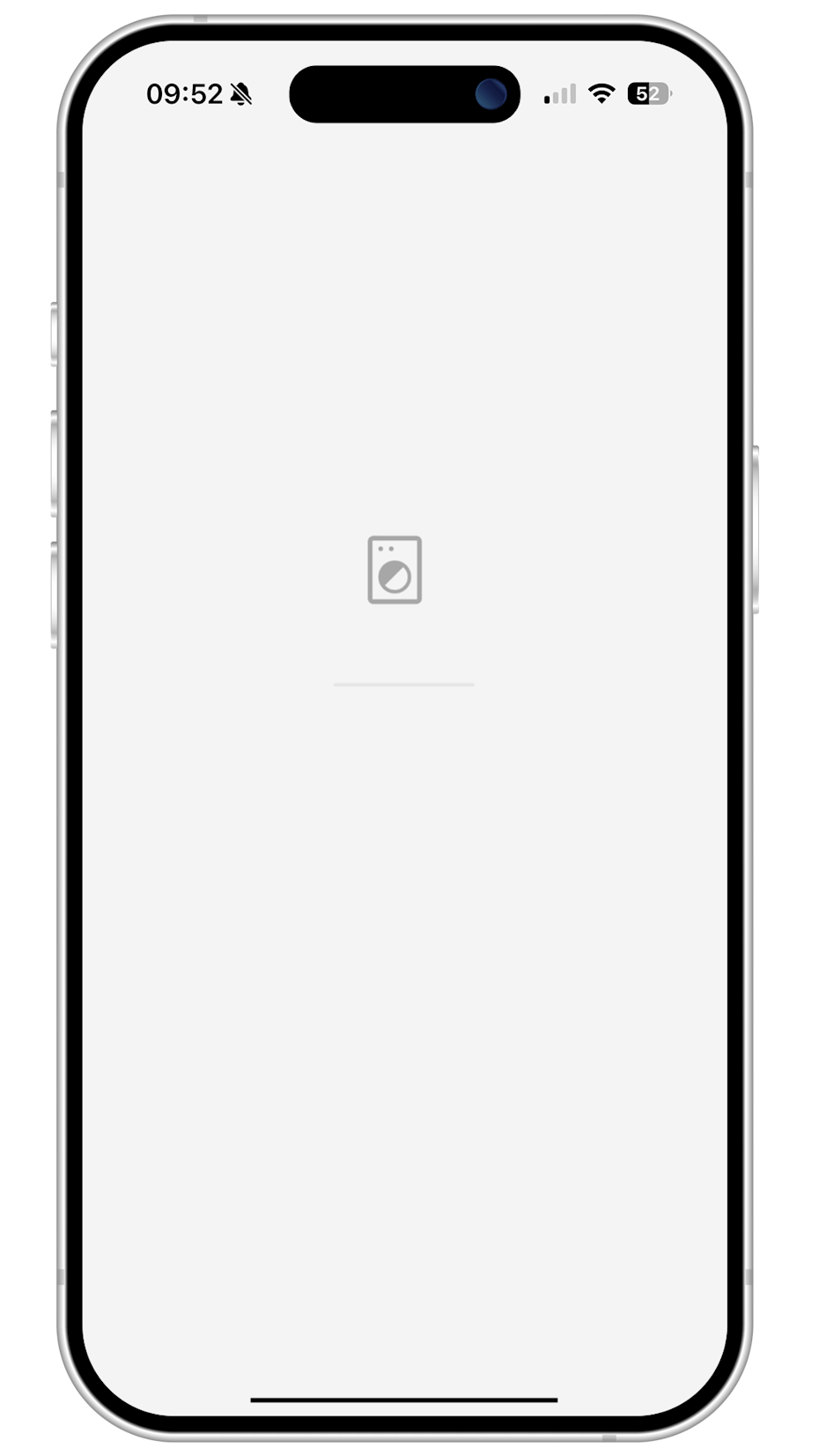
The app finally connects to the device.
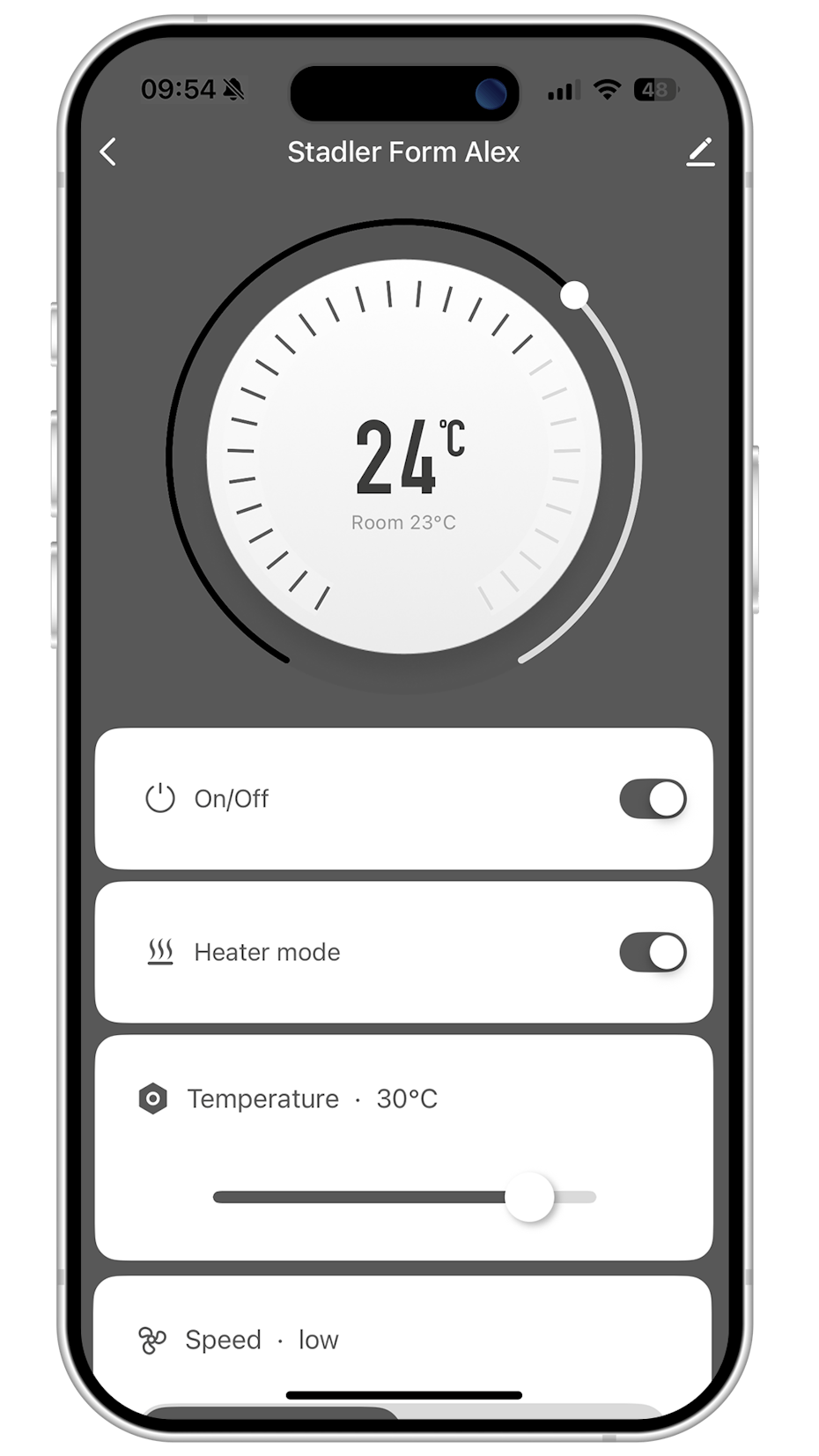
Support
How can we help you?
Your request will be answered from Monday to Thursday if possible within 24 hours. On Fridays and during the weekend it might take a little longer.
Note for Tuya app users
If you have been using the "Smart Life – Smart Living" app from Tuya for your Stadler Form devices, you can continue to do so. However, it's not possible to have a device stored and operated in both apps. We recommend switching to the Stadler Form app, as it will be further developed to provide an even better experience in the future. Please note that when you switch, you'll need to create a new account for the Stadler Form app and re-register your Stadler Form devices.
FAQs
La connexion de l'appareil n'est possible qu'avec un réseau de 2.4 GHz. Si ton routeur ne dispose pas d'un réseau 2.4 GHz séparé, tu dois le configurer pour qu'il utilise exclusivement la bande 2.4 GHz. Il n'est pas possible de se connecter à un réseau combiné 2.4/5 GHz ou à un réseau 5 GHz uniquement.
Après la connexion à l'app Stadler Form, il faut attendre quelques secondes avant que les données mesurées n'apparaissent dans l'app.
Il est très facile de déconnecter l'appareil de l'app. Pour cela, va dans l'app et supprime l'appareil. Ou alors, appuie pendant 3 à 5 secondes sur le bouton WiFi de ton appareil Stadler Form ou sur le bouton du mode nuit pour Eva. Si le bouton de wifi ou l'indicateur de niveau d'eau (Eva) se met à clignoter rapidement, la connexion entre l'appareil et l'app a été coupée.
Un seul compte peut être associé à l'appareil.
Dans ton compte App Stadler Form, tu peux toutefois partager l'accès pour la commande de ton appareil avec d'autres personnes. Pour cela, va sur l'appareil souhaité, clique en haut à droite sur Paramètres, sélectionne « Partager l'appareil ». Ici, tu peux donner des accès.
- Redémarre ton téléphone portable
- Eteins ton routeur ou ton WiFi, attends 30 secondes et rallume le routeur. Ensuite, tu peux essayer à nouveau d'ajouter automatiquement ton appareil Stadler Form, comme décrit dans le mode d'emploi.
- Si le « timeout » persiste, ajoute ton appareil Stadler Form manuellement.
Alex : si la LED frontale est allumée et que vous pouvez voir Alex dans l'app
Eva : lorsque l'indicateur de niveau d'eau sur la face avant de l'appareil est allumé et qu'Eva est simultanément visible dans l'app
Karl & Karl big : Lorsque le voyant situé sous l'icône WiFi est allumé en permanence, ton humidificateur est connecté à l'appli
Lukas & Lukas Pro : si la LED située au-dessus du bouton WiFi est allumée en permanence, ton appareil est connecté à l'application. Traduit avec DeepL.com (version gratuite)
Roger & Roger big : Si le symbole WiFi est allumé en permanence sur l'écran, cela signifie que ton appareil est connecté à l'app
Sam : si le symbole WiFi sur l'écran est allumé en permanence, ton appareil est connecté à l'appli
Remarque importante pour les utilisateurs Android
Pour que ton appareil Android puisse se connecter correctement à l'application, tu dois impérativement effectuer des réglages supplémentaires sur ton appareil Android. Clique ici pour accéder aux instructions étape par étape.
Assure-toi que,
- que ton appareil Stadler Form soit correctement branché et allumé
- tu as choisi un réseau 2,4 GHz
- ton smartphone est connecté au wifi et au Bluetooth le réseau sans fil est activé sur l'appareil Stadler Form. Si ce n'est pas le cas, maintiens le bouton WiFi ou le bouton
- appuie sur le bouton mode nuit d'Eva pendant 3 secondes
Non, actuellement les appareils Stadler Form ne sont pas intégrables à HomeKit.