Connect Alex with the Stadler Form App
Here, you'll find out how to connect your fan heater Alex, with the Stadler Form app. Monitor the room temperature and control your fan heater conveniently from the comfort of your sofa.
Important note for Android users
In order for your Android device to establish a proper connection to the app, you must make additional settings on your Android device. Click here to access the step-by-step guide.
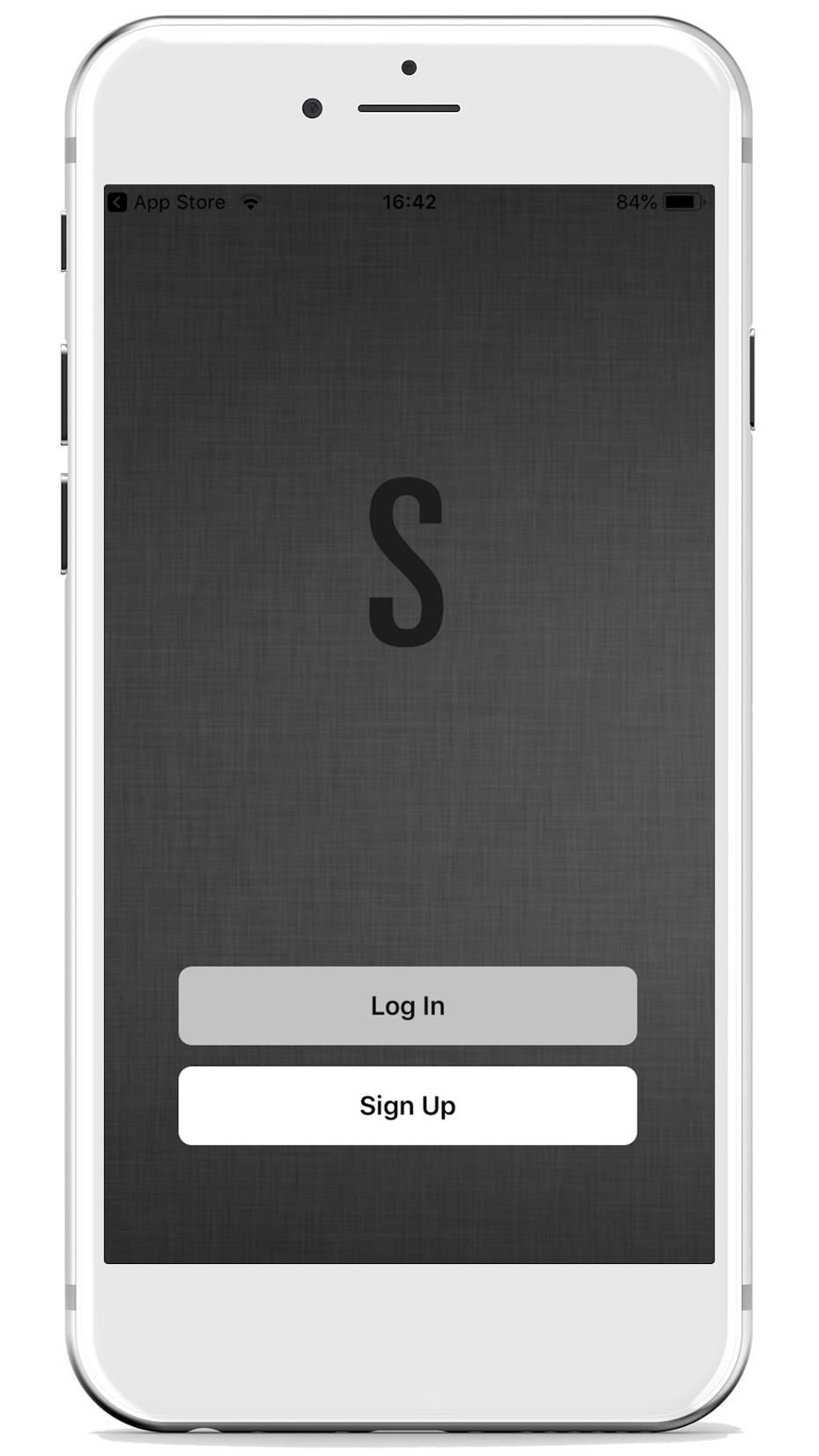
Download the app and open it. If you already have an account, you can log in using your user data. If you're new, you'll need to register first.
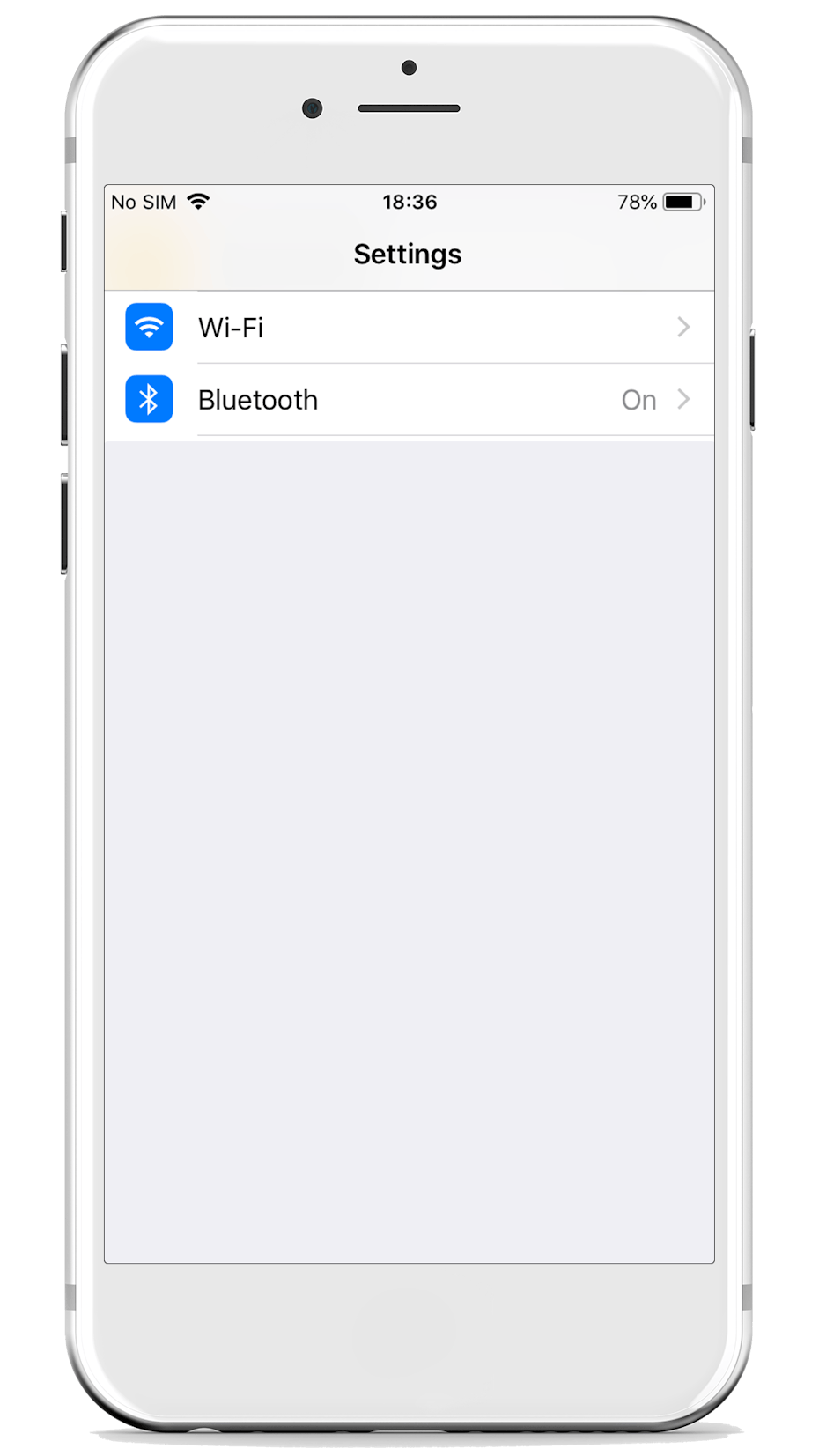
Make sure that the Wi-Fi connection and Bluetooth on your smartphone are enabled. Select the Wi-Fi network you'll be using to connect the device later.

Turn on your Alex. Ensure that the front LED is blinking. If the LED is not blinking, press the Wi-Fi button on the back for 3 seconds until the LED in the front blinks.
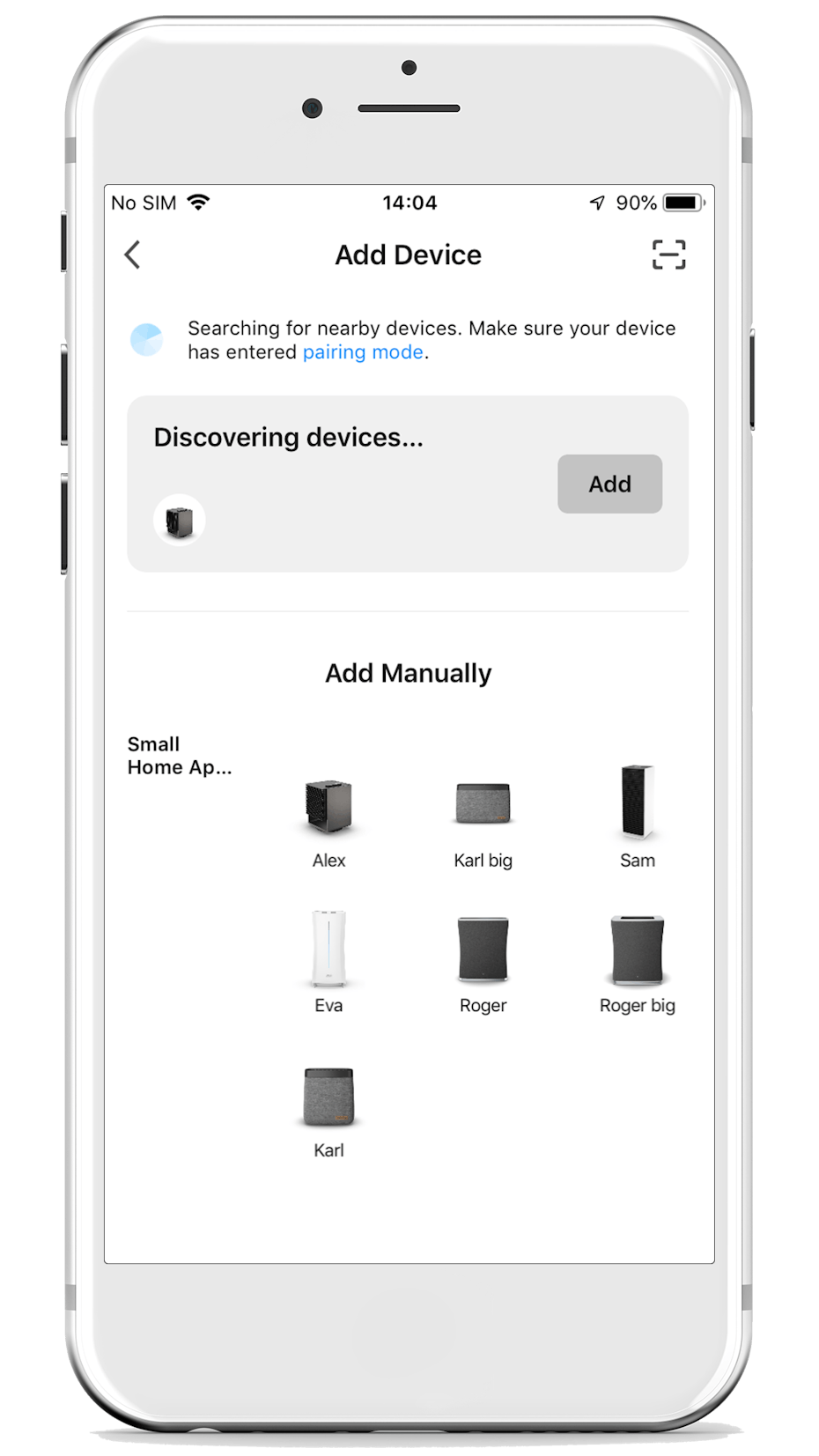
Alex will now automatically appear in the app under "Discovering devices". Simply click "Add," wait until he's connected, and you're good to go.
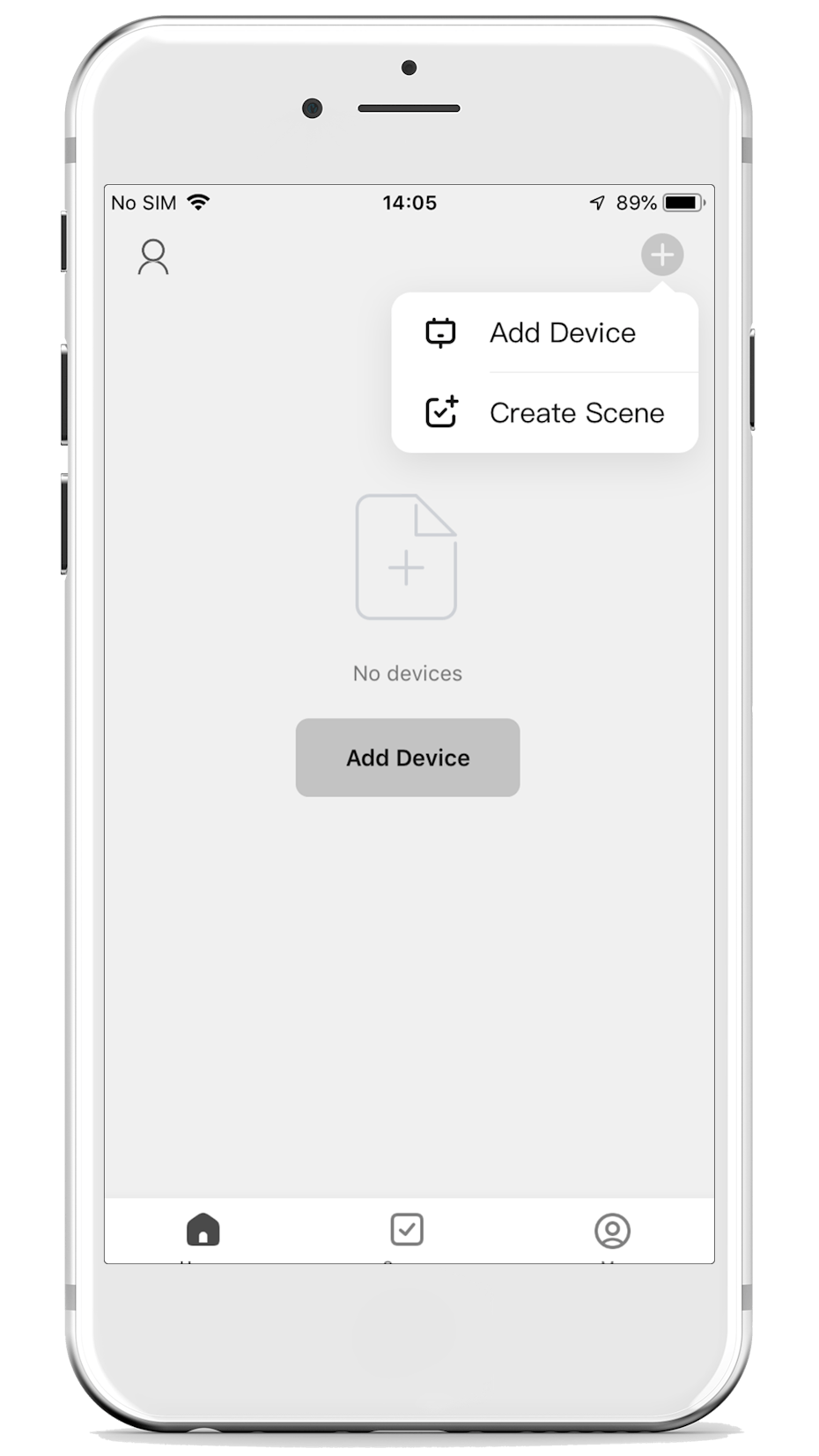
If Alex doesn't appear automatically, click the "+" icon in the top right corner of the main menu, then select "Add Device."
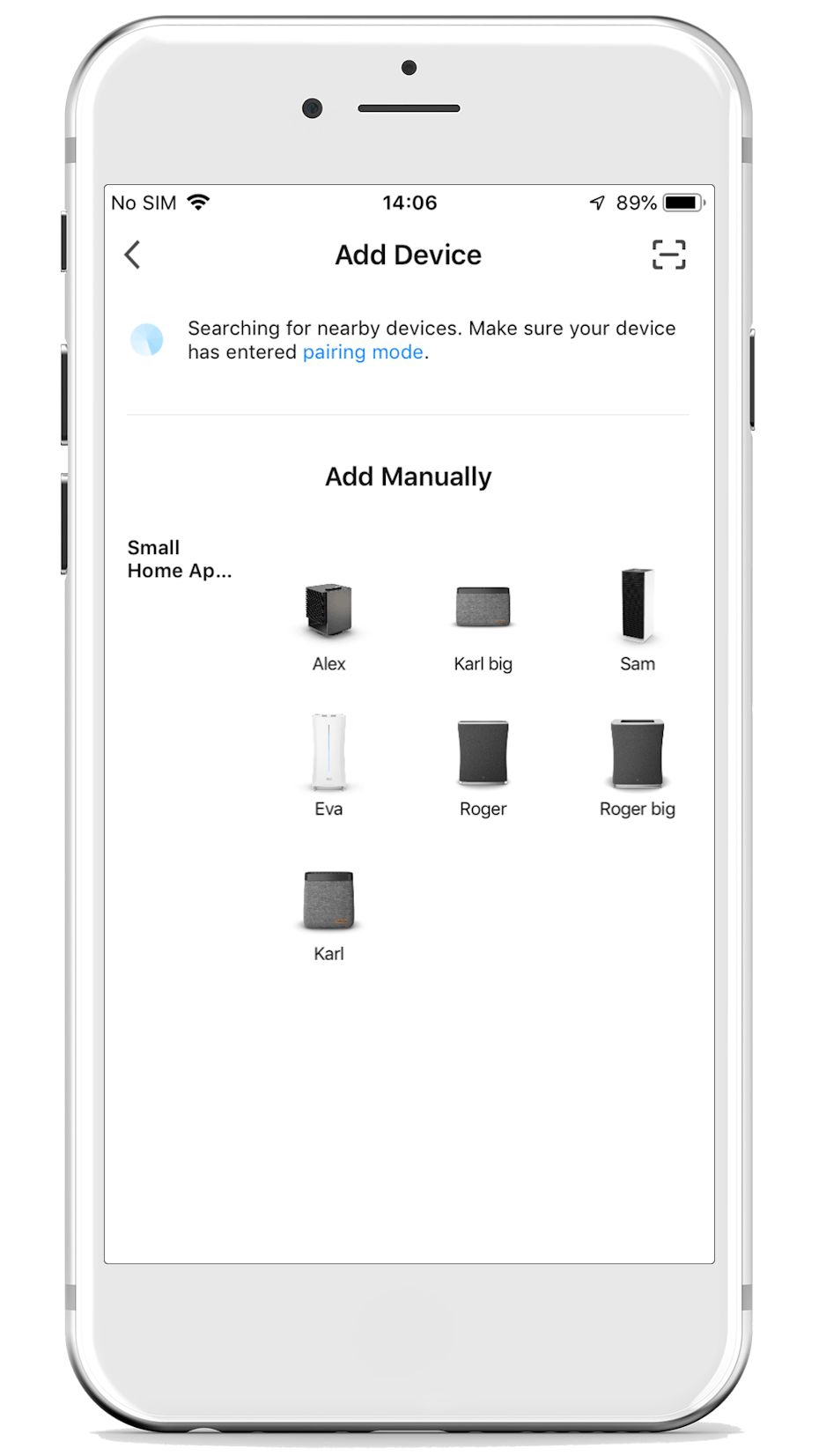
Next, choose Alex from the overview.
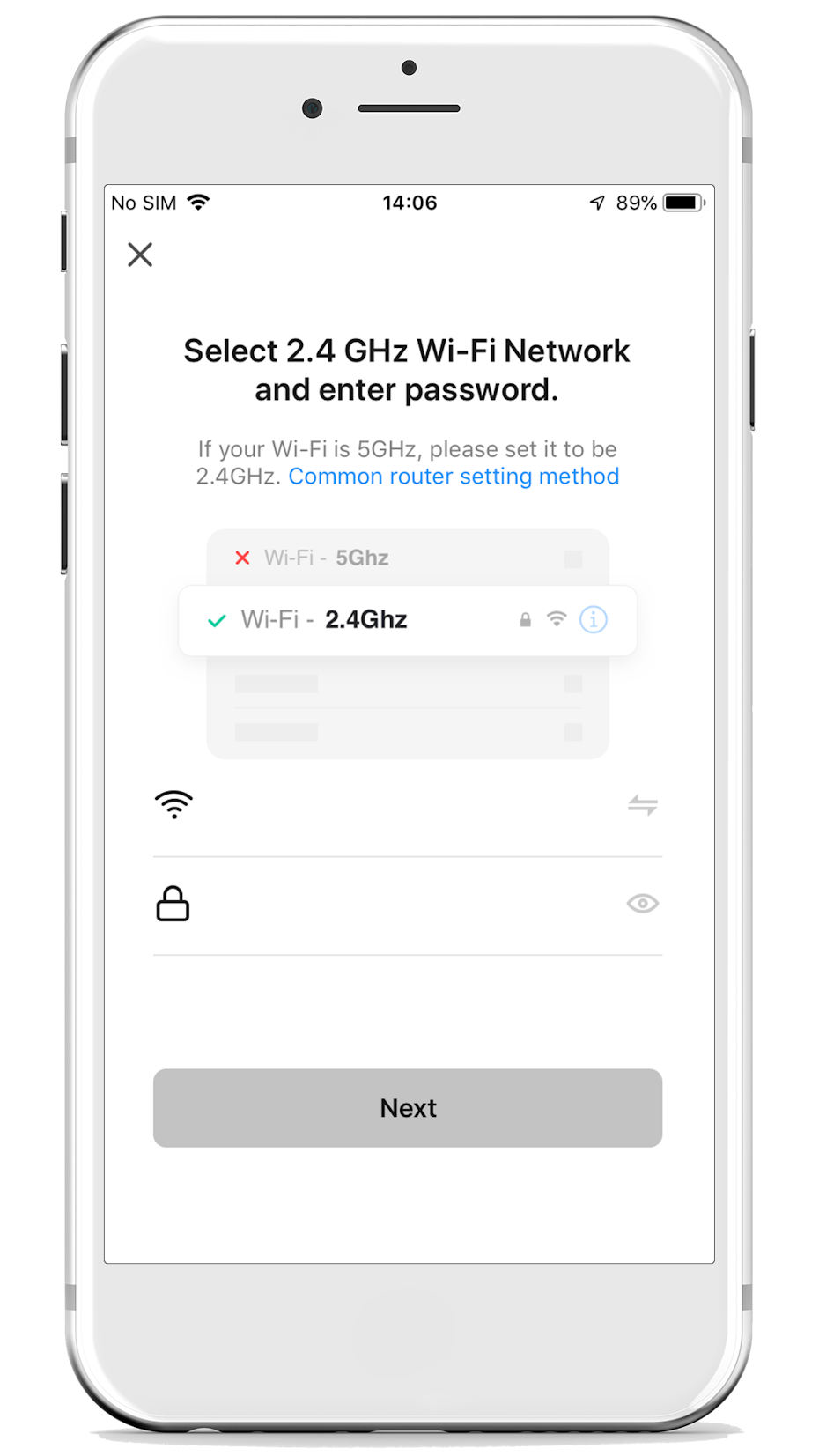
Afterwards, select a 2.4 GHz Wi-Fi network and enter the corresponding password. The device can only be connected to a 2.4 GHz network.
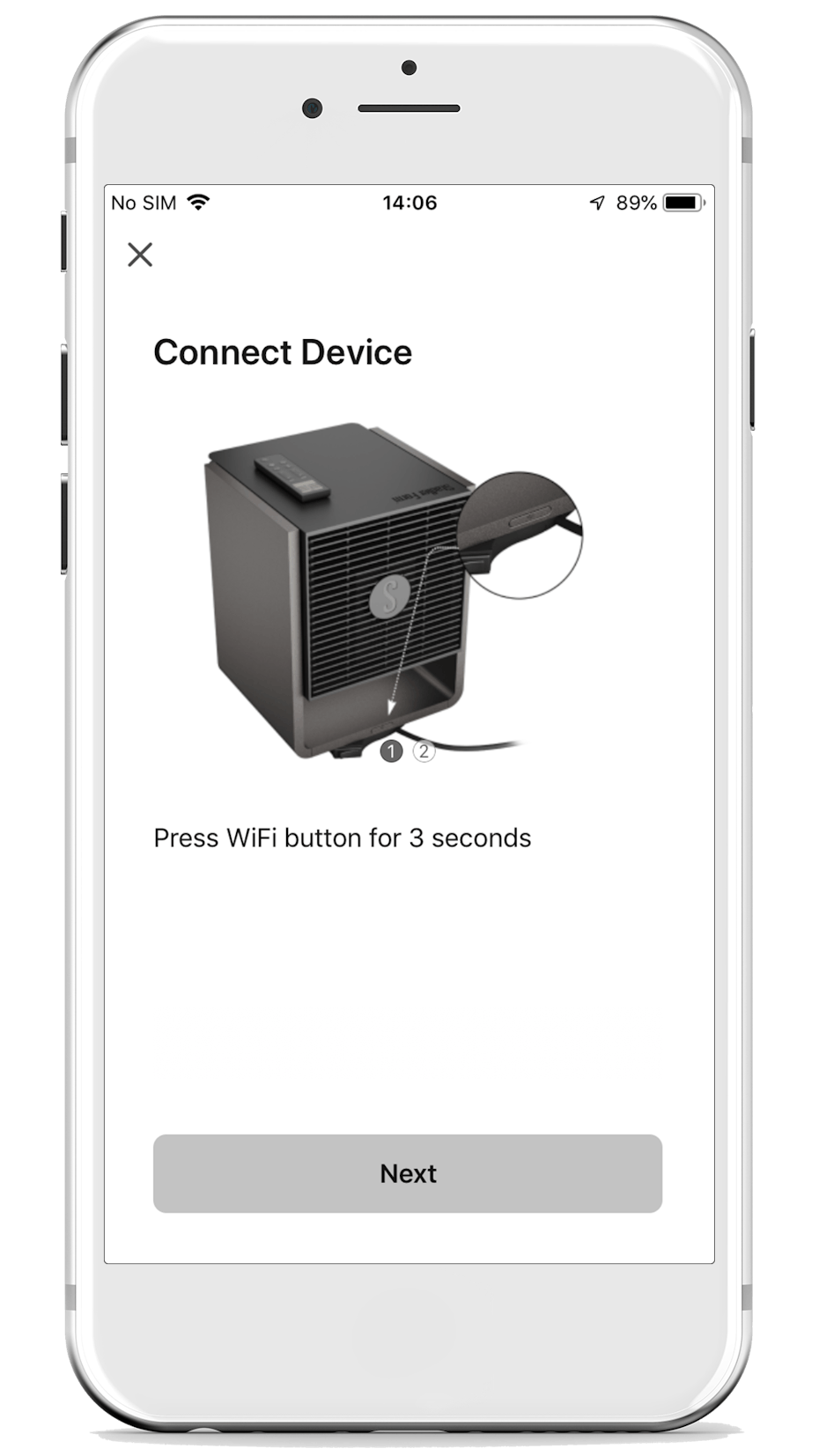
Alex must be in pairing mode for a connection to be established. To do this, press the WiFi button on the backside for 3 seconds.
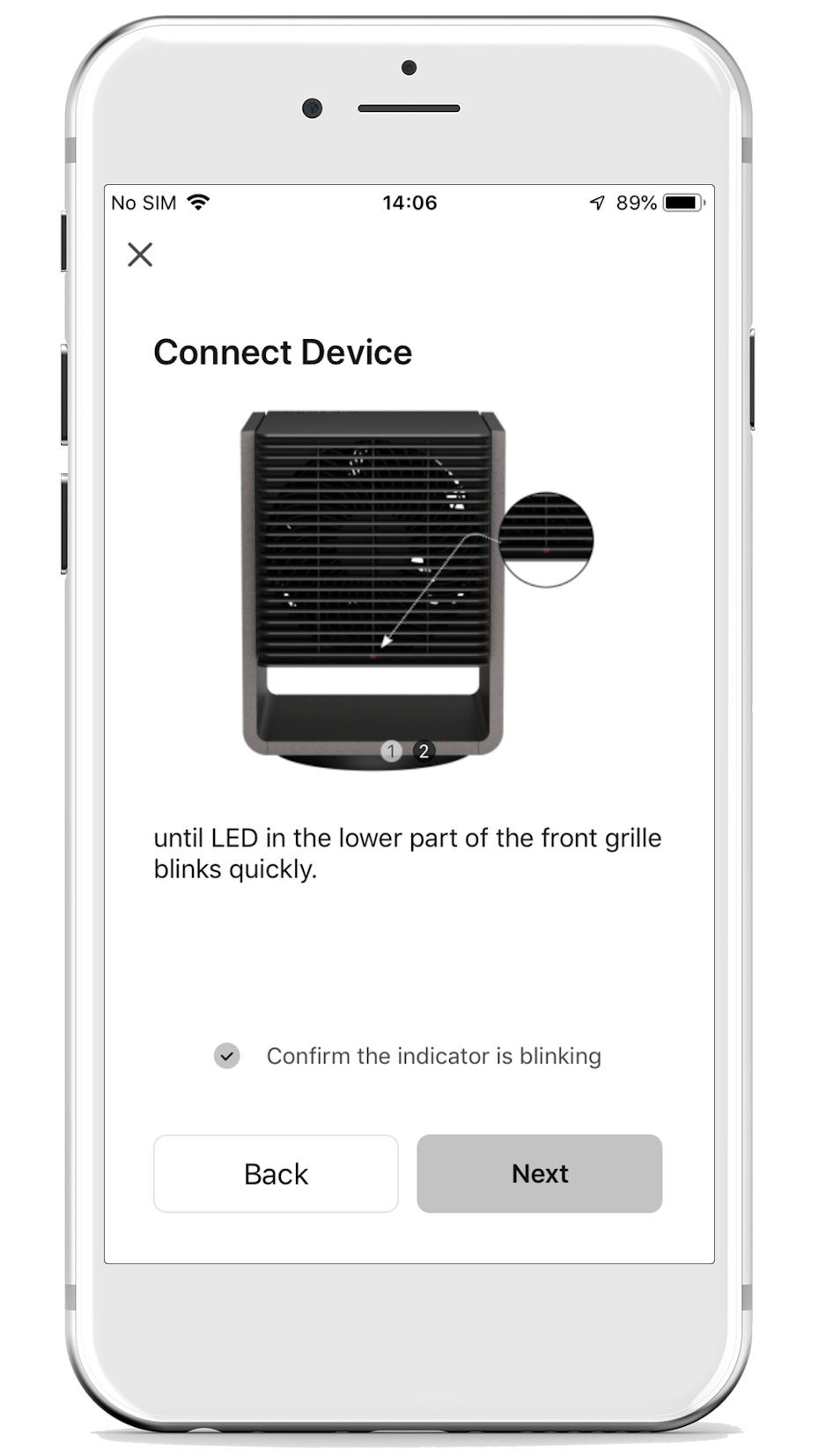
Once the front LED blinks, confirm this and click "Next."
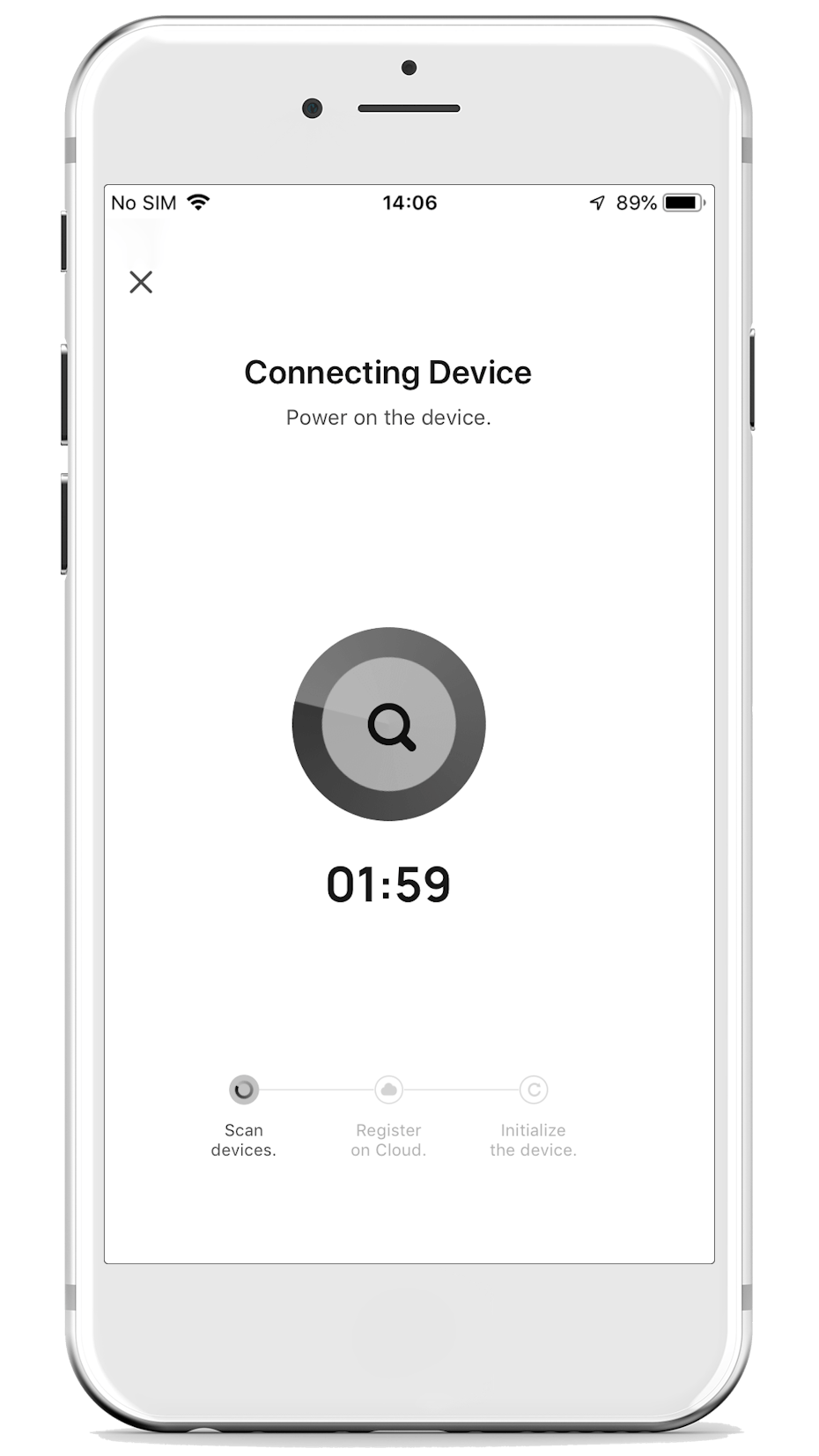
Now, the pairing process begins. After a few seconds, the front LED on Alex will stay lit staedily, indicating that the app has located the device.
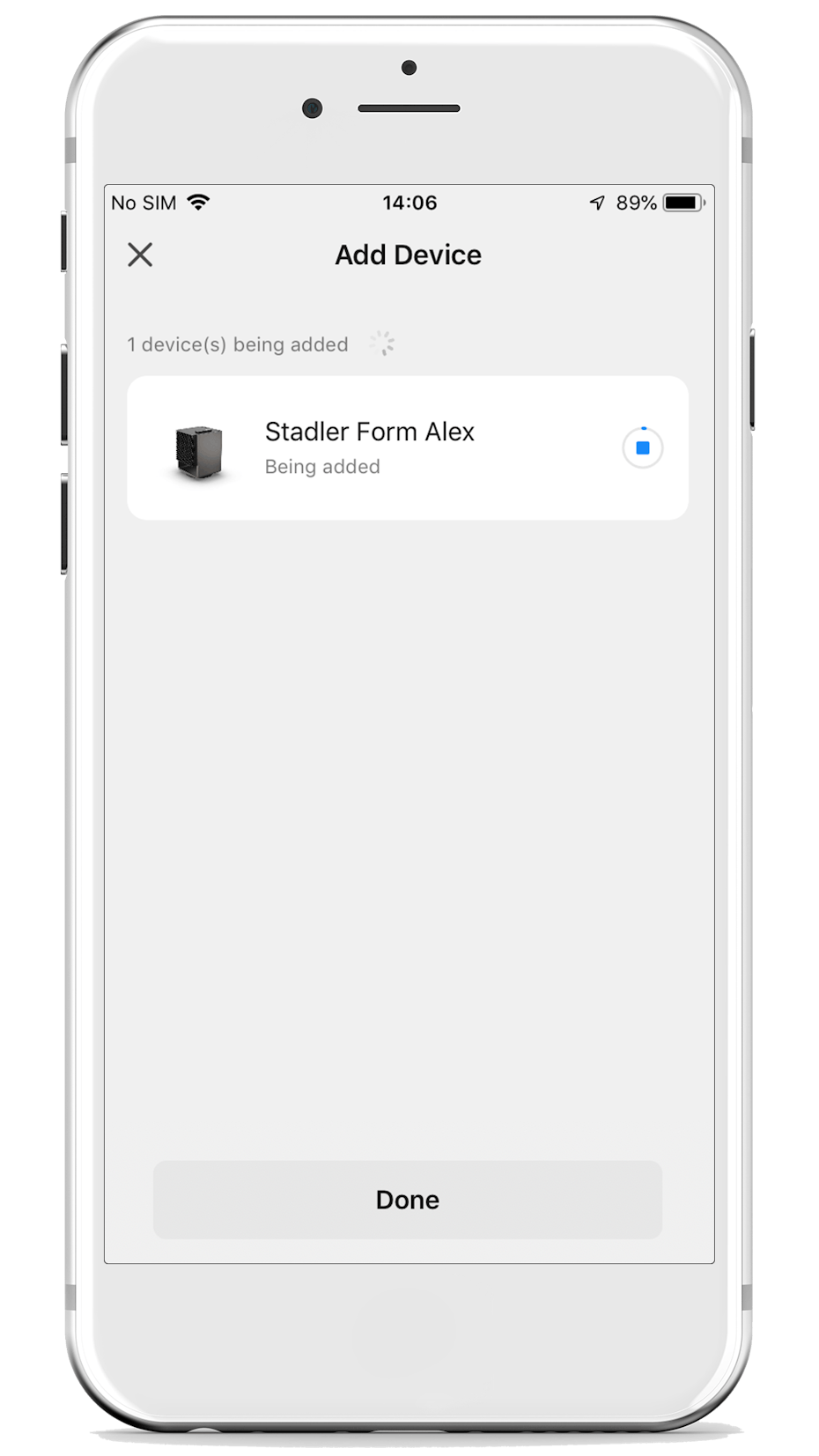
The device is now added to the app.
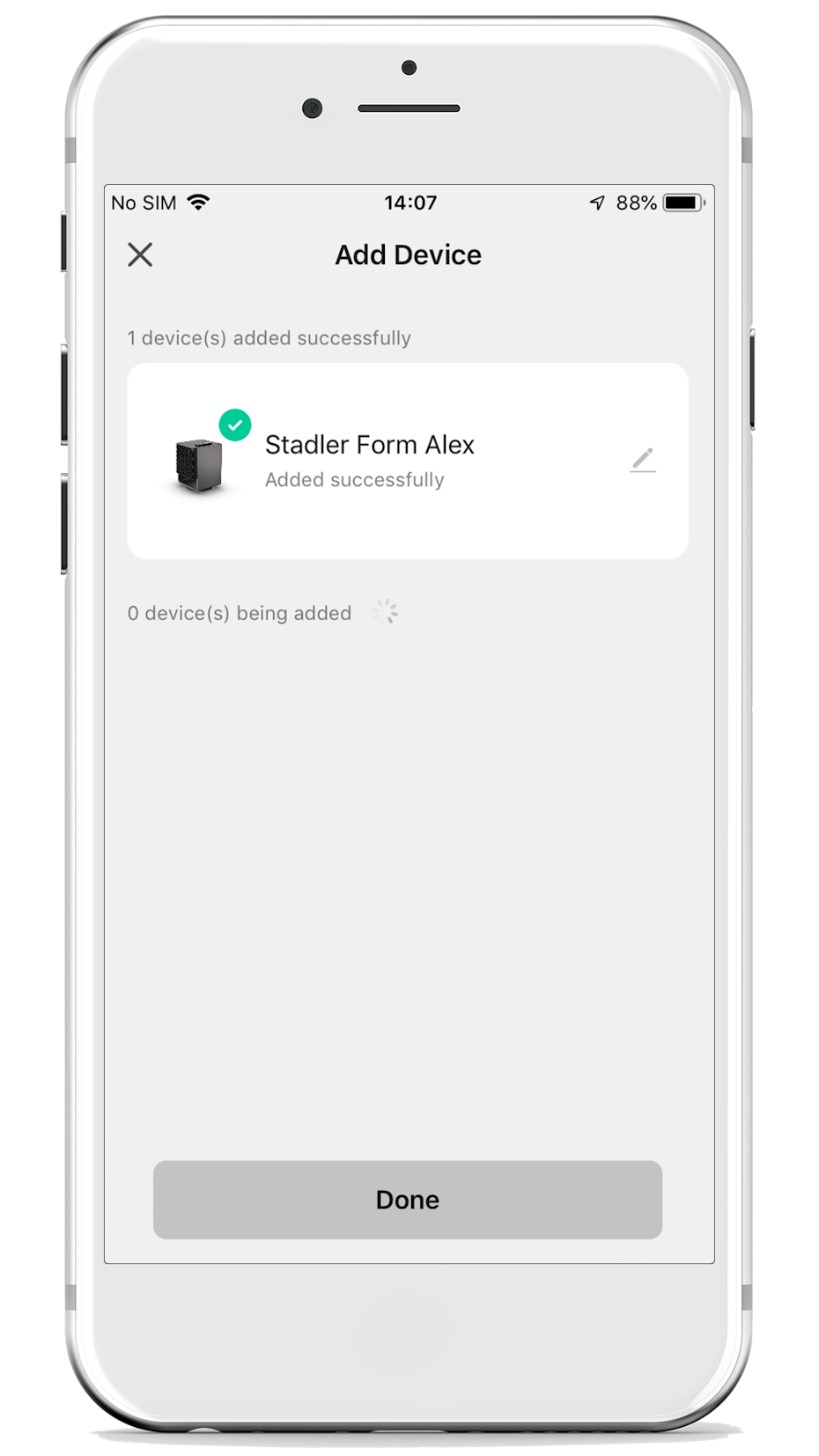
Alex is now connected and successfully added in the app. Click "Done" now.
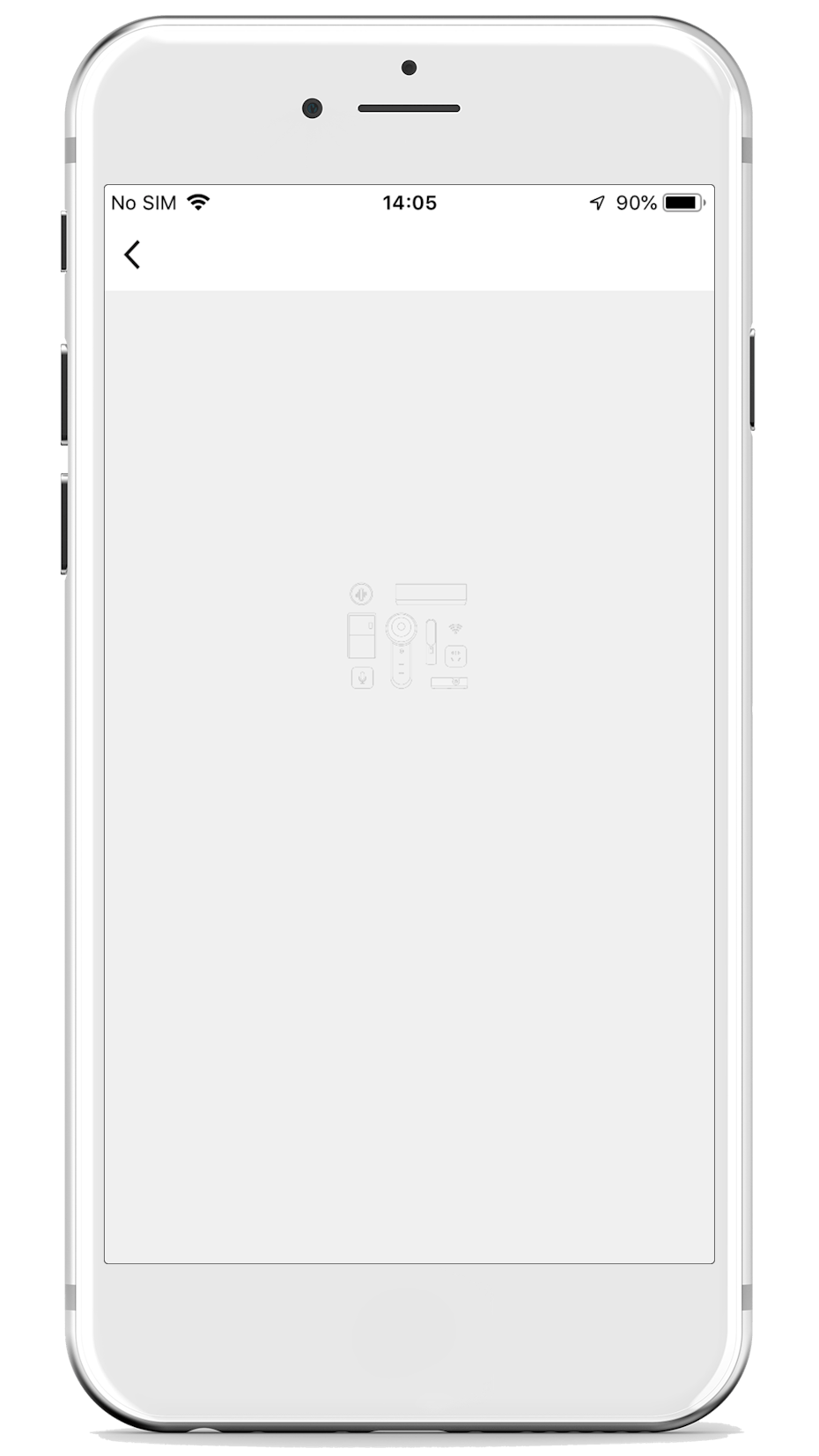
The app finally connects to the device.
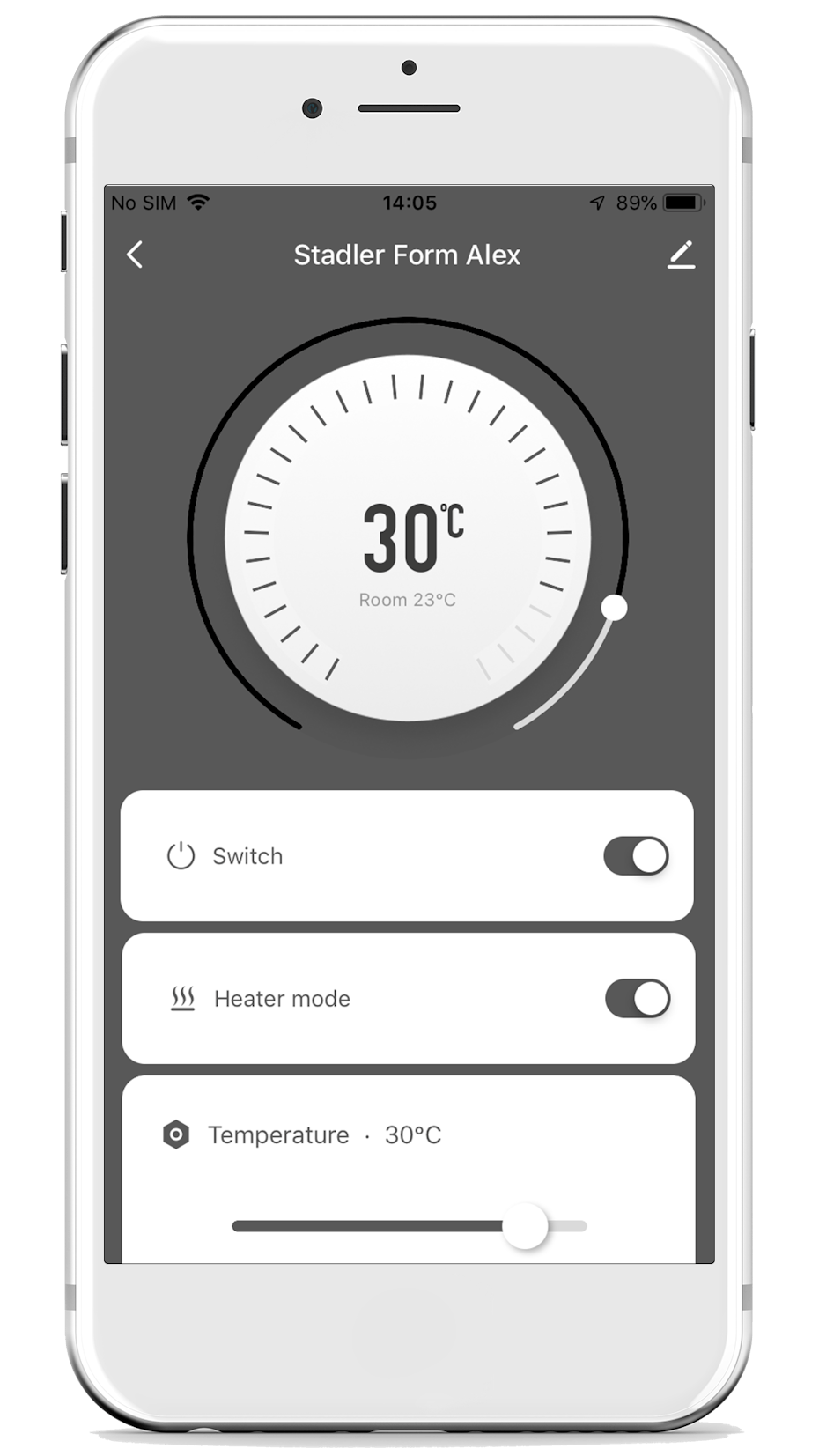
Done! You can now control Alex through the app.
Support
How can we help you?
Your request will be answered from Monday to Thursday if possible within 24 hours. On Fridays and during the weekend it might take a little longer.
Note for Tuya app users
If you have been using the "Smart Life – Smart Living" app from Tuya for your Stadler Form devices, you can continue to do so. However, it's not possible to have a device stored and operated in both apps. We recommend switching to the Stadler Form app, as it will be further developed to provide an even better experience in the future. Please note that when you switch, you'll need to create a new account for the Stadler Form app and re-register your Stadler Form devices.
FAQs
The device can only be connected to a 2.4 GHz network. If your router does not offer a separate 2.4 GHz network, you must configure it so that it only uses the 2.4 GHz band. It is not possible to connect to a combined 2.4/5 GHz network or a pure 5 GHz network.
After you have connected to the Stadler Form app, it will take a few seconds for the measurement data to be displayed in the app.
The device can be disconnected from the app quite easily. Go into the app and delete the device. Or alternatively, hold down the Wi-Fi button on your Stadler Form device resp. the button for night mode on your Eva for 3-5 seconds. When the wi-fi button or the water level indicator (Eva) starts to flash rapidly, you know that your device is no longer connected to the app.
Only one account can be connected to the device.
In your Stadler Form app account, however, you can share access to control your device with other people. To do this, go to the desired device, click on settings in the top right-hand corner and select "Share Device". Here you can grant access.
- Restart your mobile phone
- Switch off your router or Wi-Fi, wait 30 seconds and then switch it back on again. Then you can try again to add your device automatically, as described in the instructions
- If a timeout still keeps occurring, add your device manually
Alex: If the front LED is on and you can see Alex in the app.
Eva: If the water level indicator on the front lights up and Eva can be seen in the app at the same time, your Eva is connected.
Karl or Karl big: If the LED below the Wi-Fi icon is solid, your humidifier is connected to the app.
Lukas and Lukas big: If the LED above the Wi-Fi button is constantly lit, then your device is connected to the app.
Roger or Roger big: If the Wi-Fi symbol on the display is lit constantly, then your device is connected to the app.
Sam: If the Wi-Fi symbol on the display is constantly lit, then your device is connected to the app.
Important note for Android users
To connect correctly to the app, you must make additional settings on your Android device. Click here to go to the step-by-step instructions.
Make sure
- that your Stadler Form device is connected to the power supply correctly and switched on
- that your smartphone is connected to WLAN and Bluetooth
- that you choose a 2.4 GHz network
- that the wireless network is enabled on the Stadler Form device. If not, hold down the Wi-Fi button resp. the button for the night mode on Eva for 3 seconds
No, Stadler Form devices can't currently be integrated in the HomeKit.












