Verbinde Lukas mit der Stadler Form App
Hier erfährst du, wie du deinen Luftentfeuchter Lukas mit der Stadler Form App verbinden kannst. Überwache die Luftfeuchtigkeit im Raum und steuere deinen Luftentfeuchter bequem von überall.
Wichtiger Hinweis für Android-User
Damit dein Android-Gerät eine korrekte Verbindung zu der App herstellen kann, musst du zwingend zusätzliche Einstellungen an deinem Android-Gerät vornehmen. Klicke hier um zur Schritt für Schritt Anleitung zu gelangen.
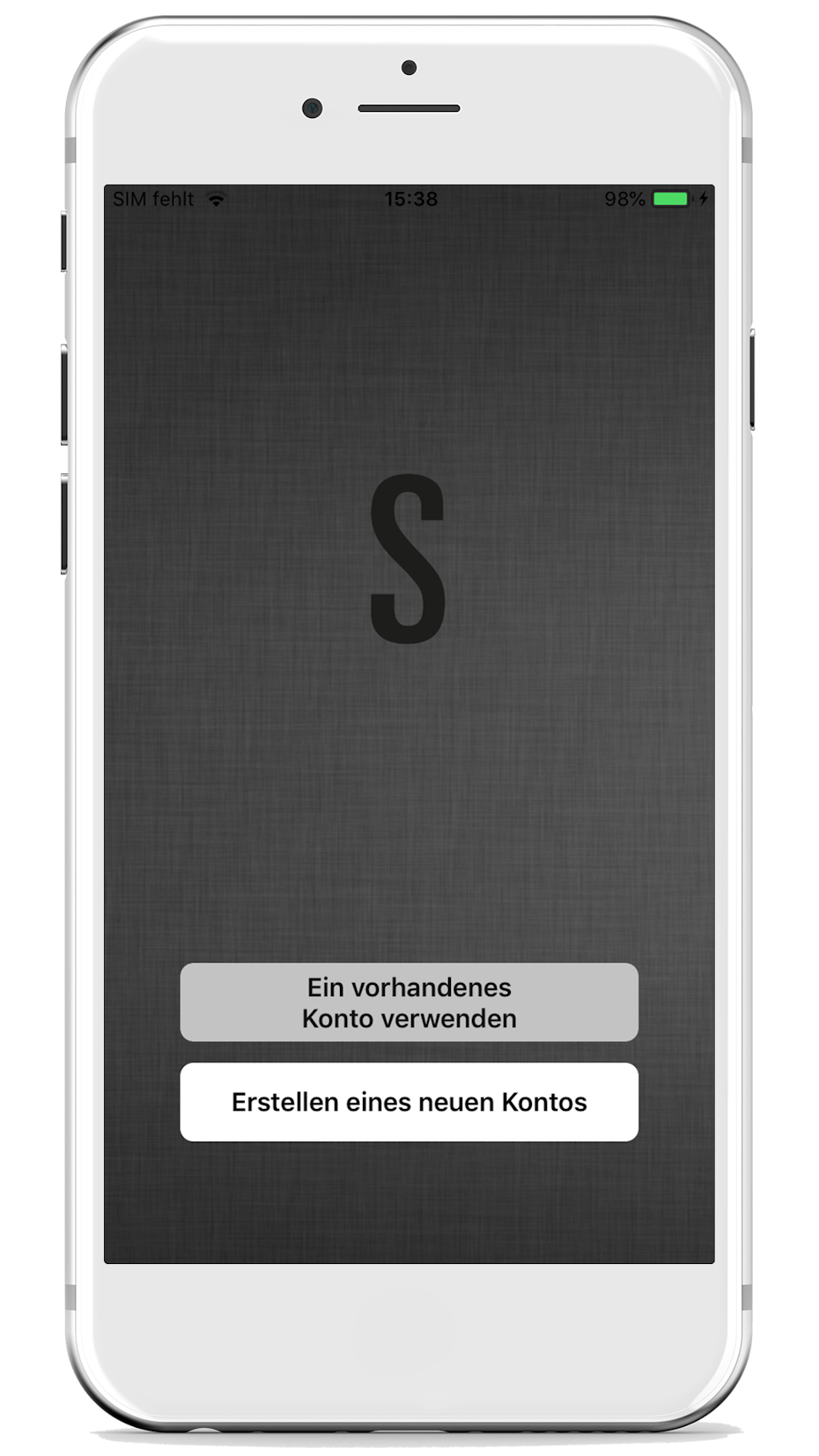
Lade die App herunter und öffne sie. Solltest du bereits ein Konto besitzen, kannst du dich mit deinen Nutzerdaten einloggen. Wenn du neu bist, musst du dich erst registrieren.
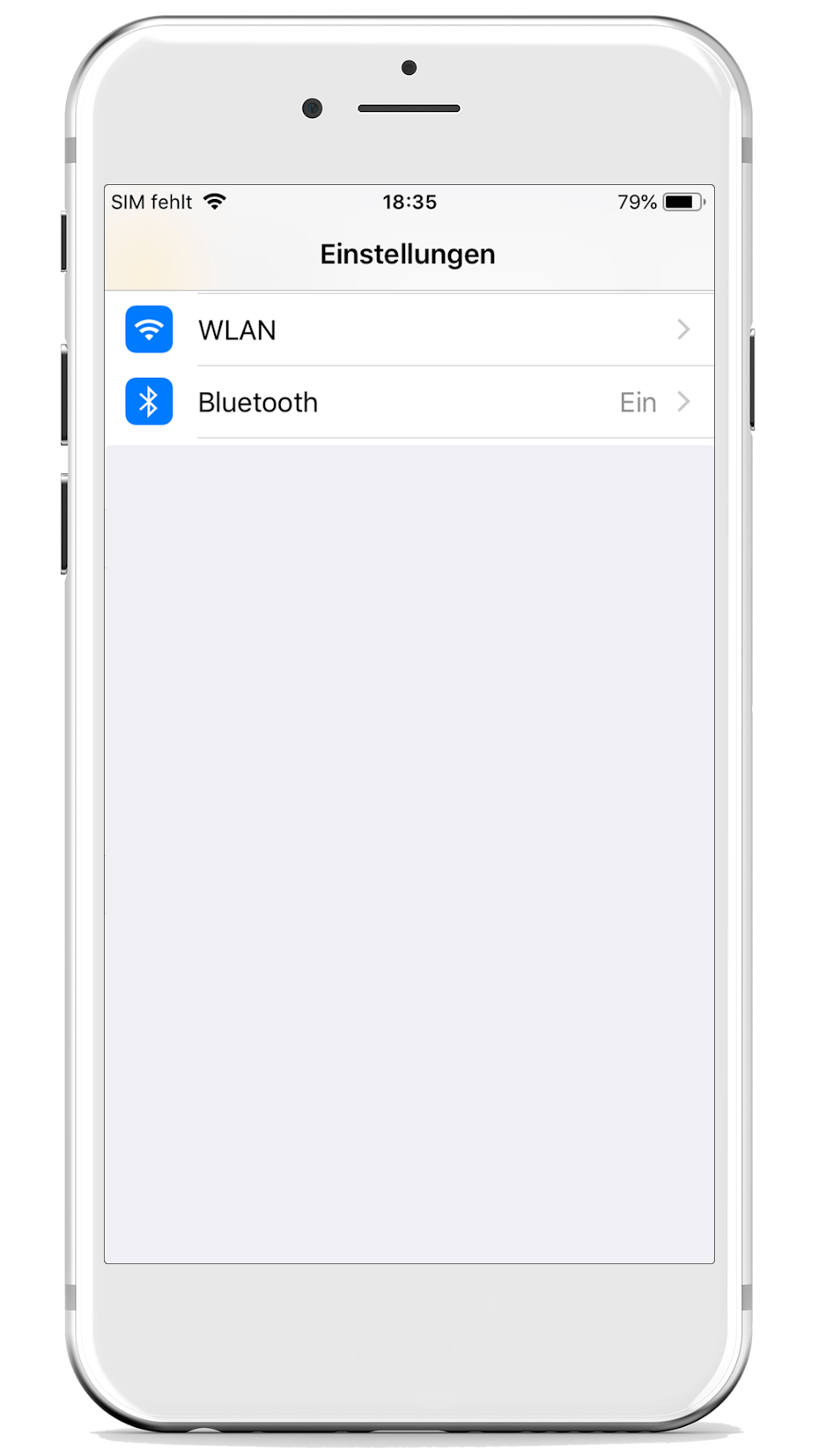
Stelle sicher, dass die WiFi-Verbindung und Bluetooth auf deinem Smartphone aktiviert sind. Wähle das WiFi-Netzwerk mit welchem du nachher auch das Gerät verbinden möchtest.

Schalte deinen Lukas ein. Stelle sicher, dass die LED über dem WiFi-Knopf schnell blinkt. Ist der Punkt nicht sichtbar, oder blinkt er nicht, drücke den WiFi-Knopf für 3 Sekunden, bis er schnell blinkt.
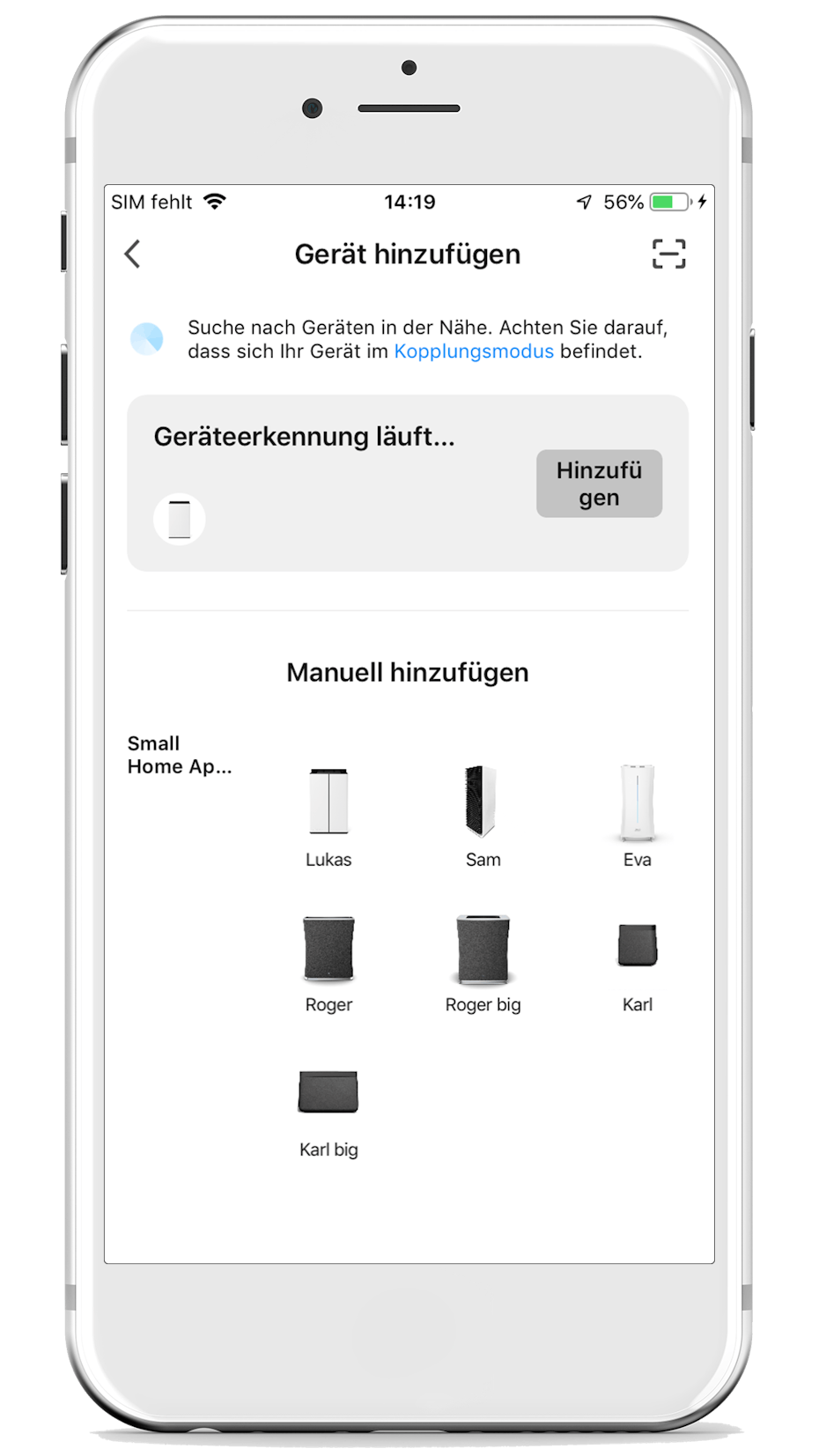
Lukas erscheint nun automatisch in der App unter "Geräteerkennung". Klicke einfach auf "Hinzufügen", warte bis er fertig verbunden ist und los gehts.
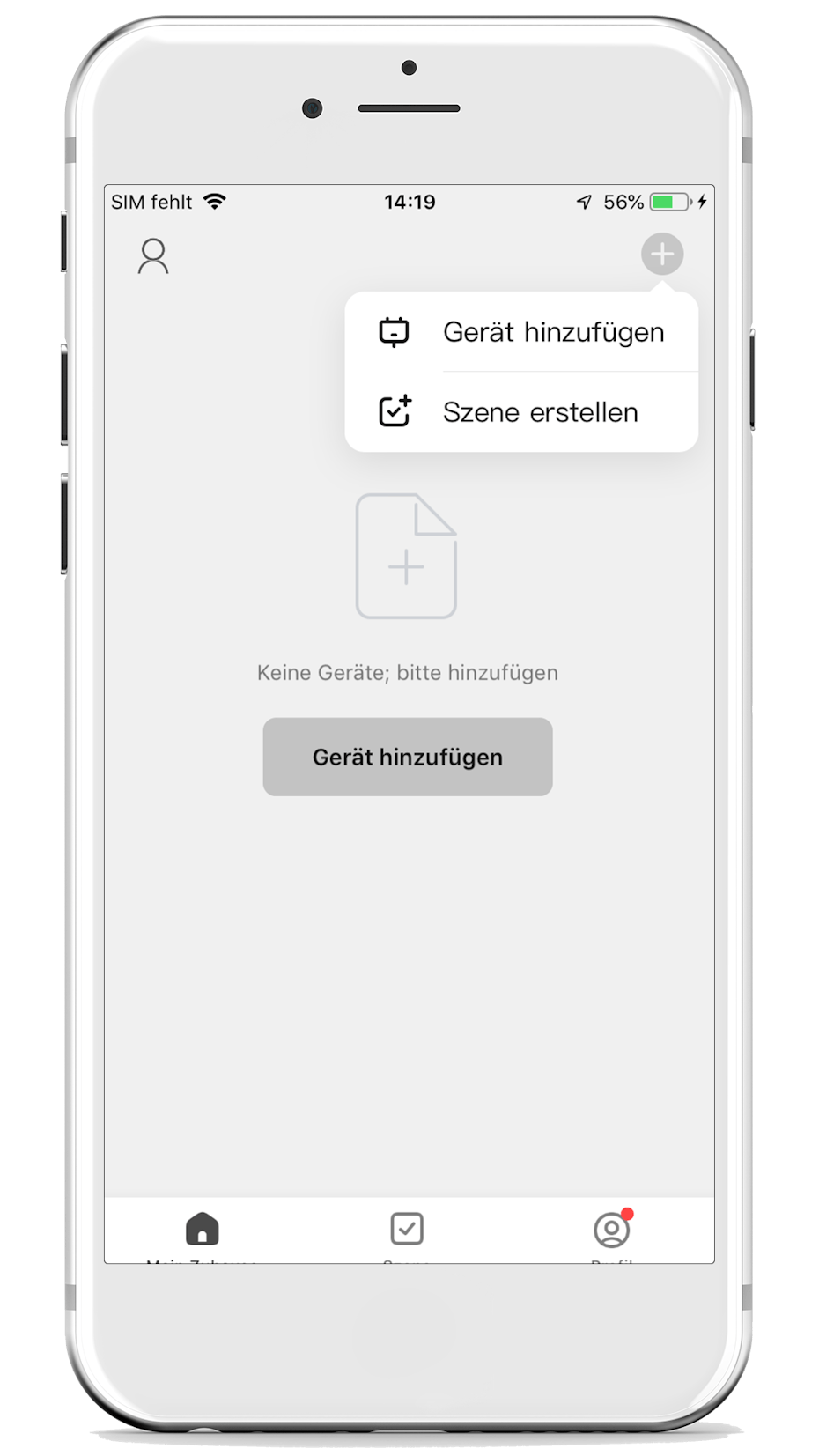
Sollte Lukas nicht automatisch erscheinen, klickst du im Hauptmenü oben rechts auf das «+» und dann «Gerät hinzufügen».
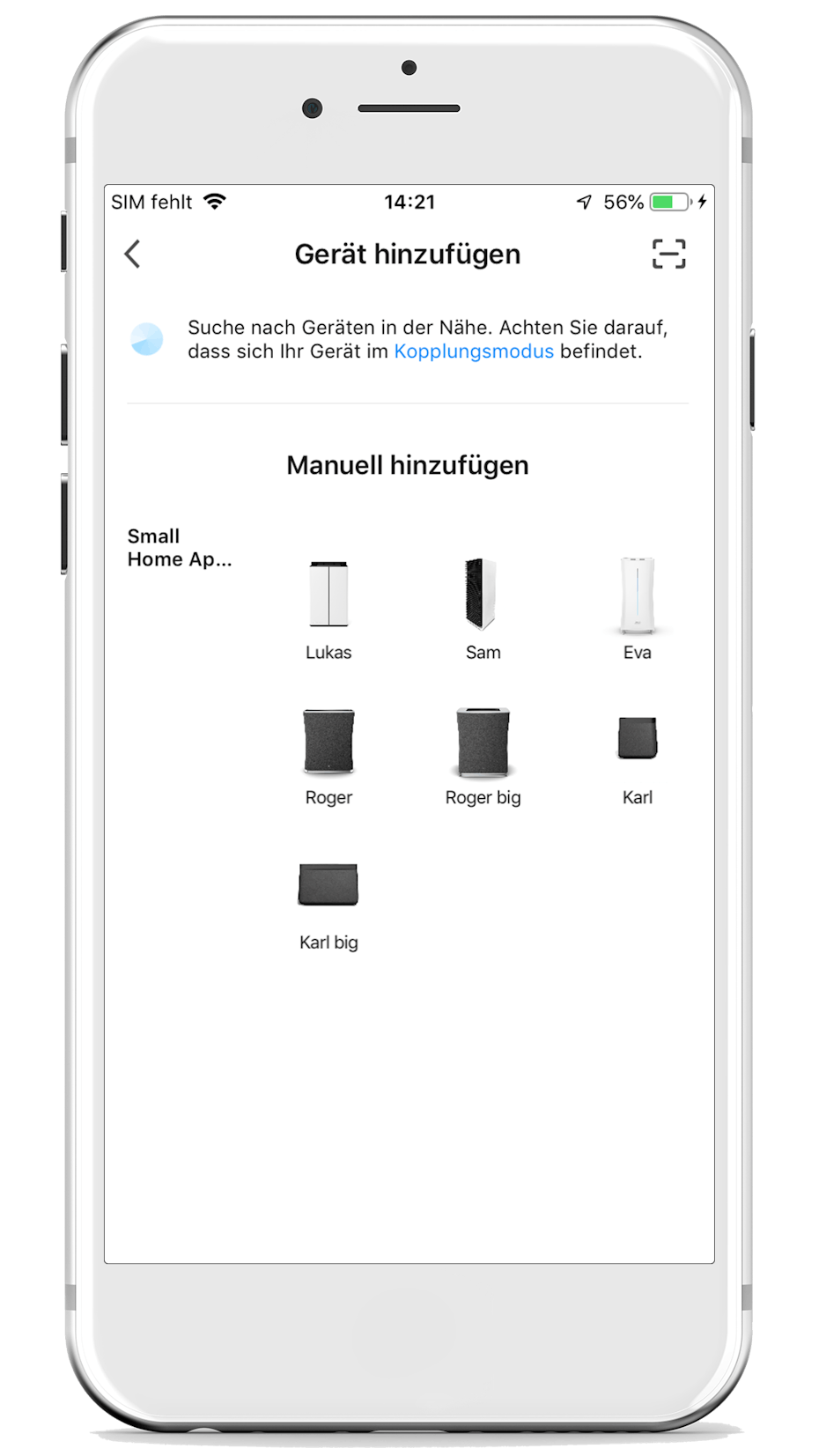
Wähle nun Lukas in der Übersicht aus.
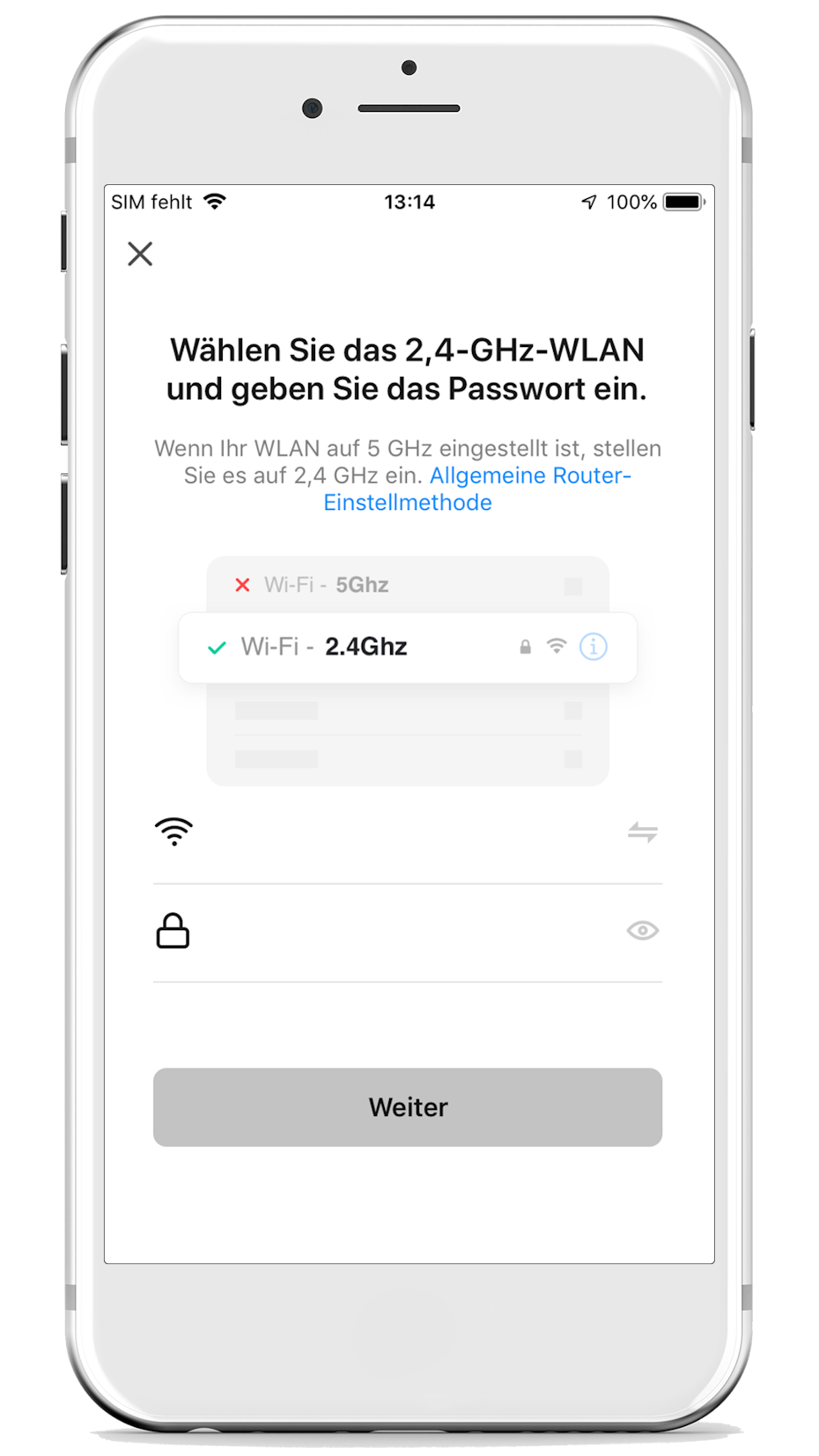
Wähle im Anschluss ein 2,4-GHz-WLAN-Netzwerk aus und gebe das dazugehörende Passwort ein. Das Verbinden ist ausschliesslich mit einem 2,4-GHz-Netzwerk möglich.
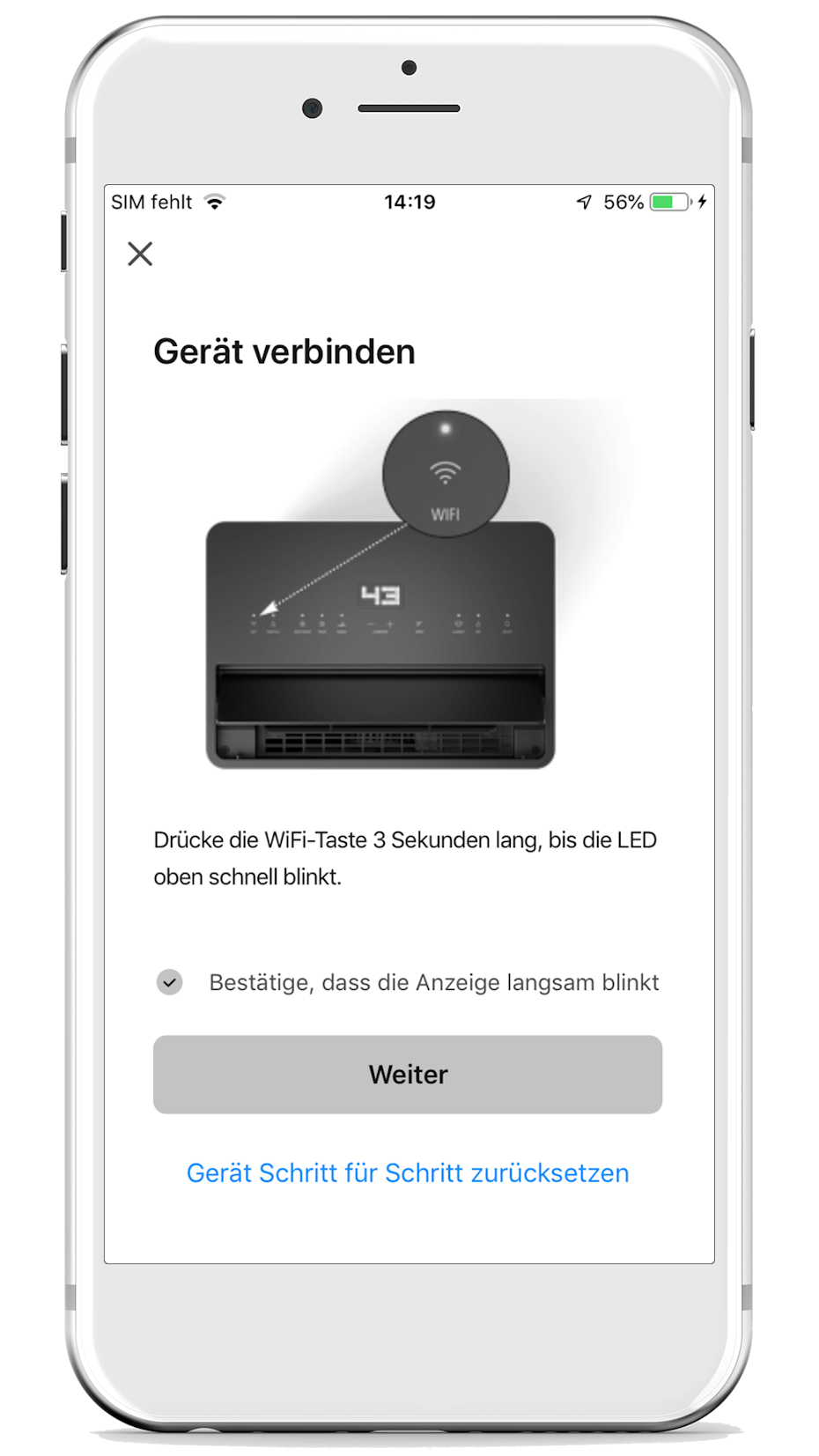
Lukas muss im Pairing-Modus sein, damit eine Verbindung hergestellt werden kann. Drücke dafür für 3 Sekunden die WiFi-Taste. Sobald die WiFi-LED schnell blinkt, bestätige dies und klicke auf «Weiter».
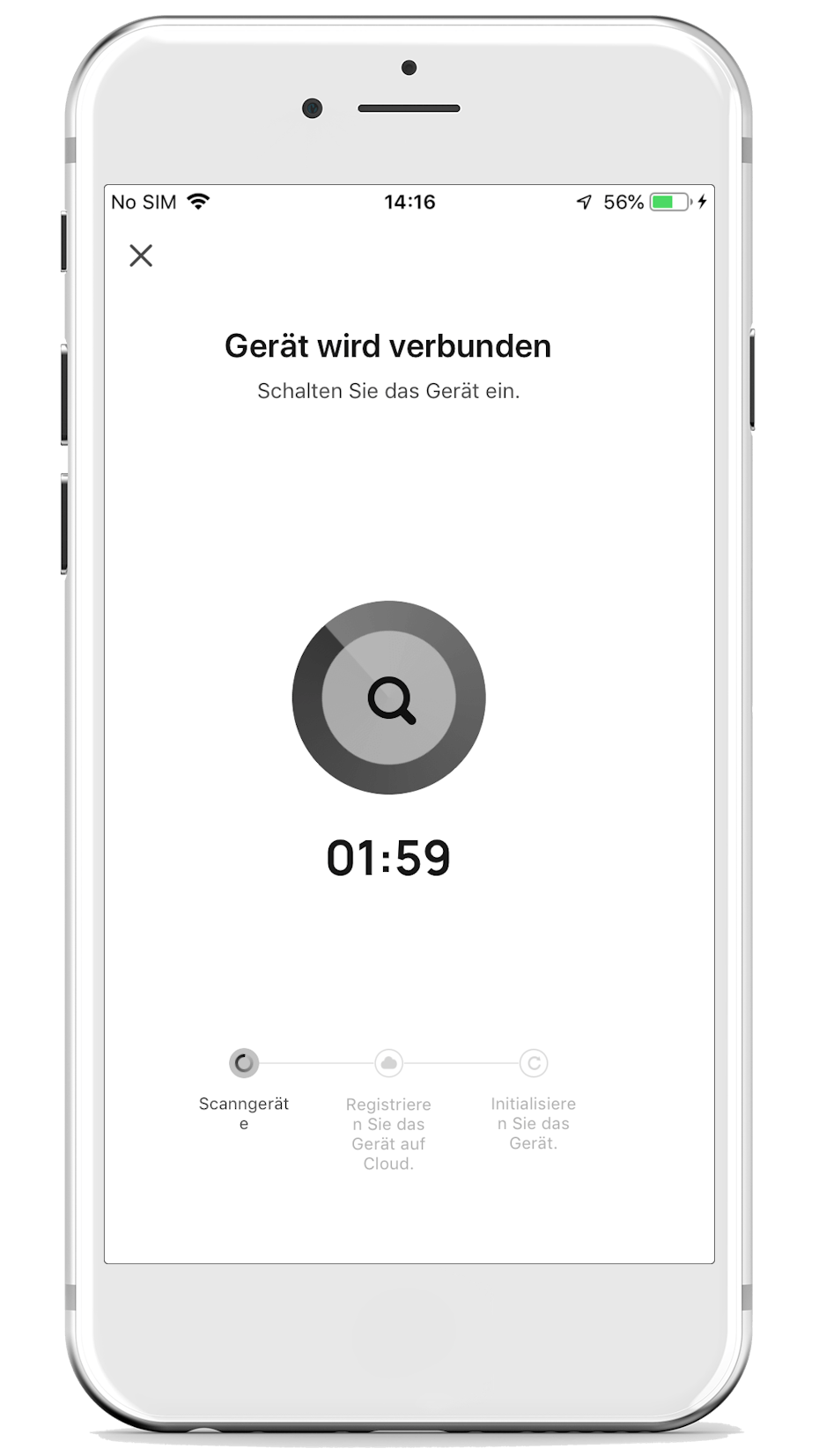
Nun beginnt die Kopplung. Nach einigen Sekunden leuchtet die LED über dem WiFi-Knopf an Lukas konstant. Das bedeutet, dass das Gerät von der App gefunden wurde.
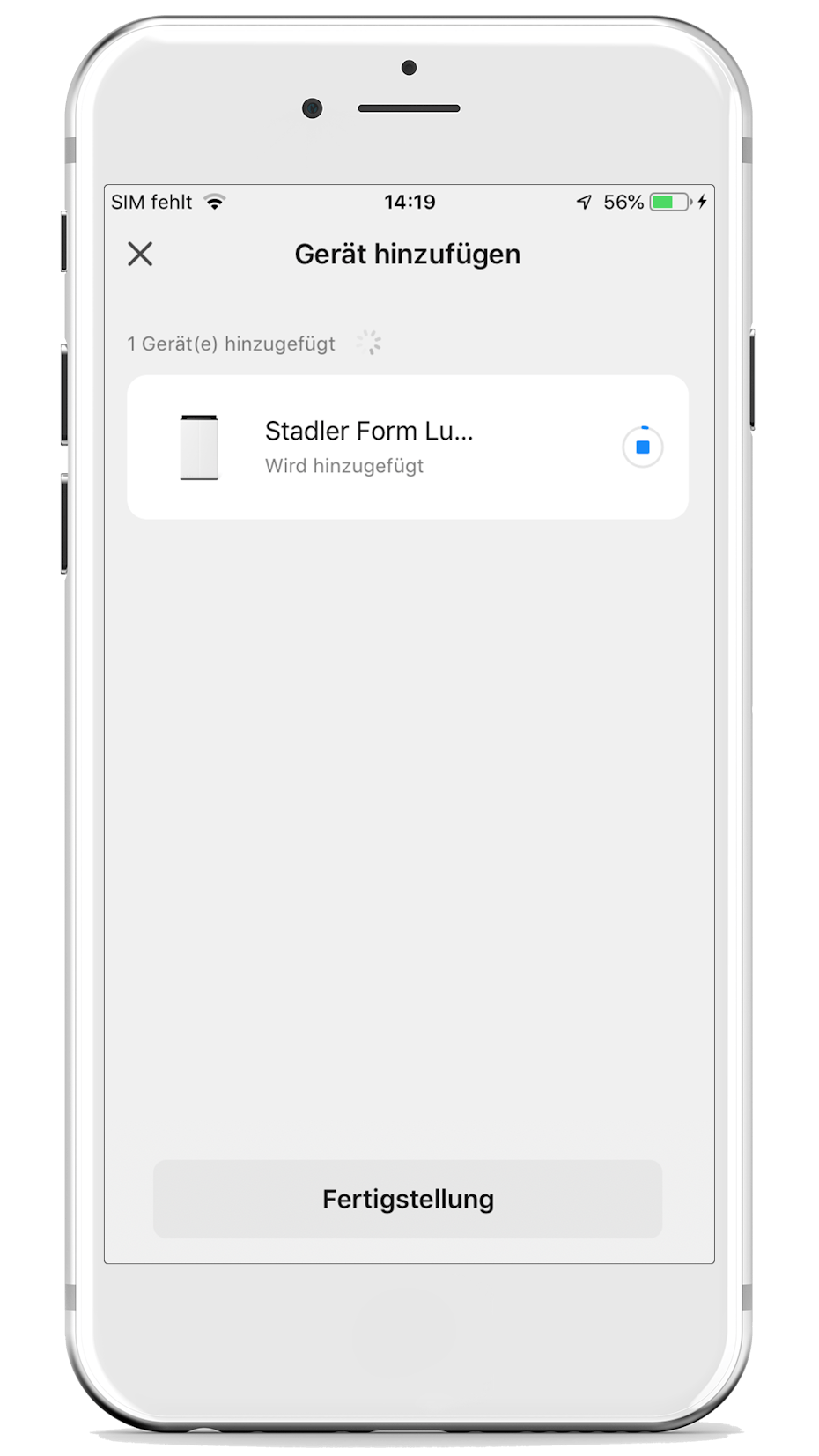
Lukas wird nun der App hinzugefügt.
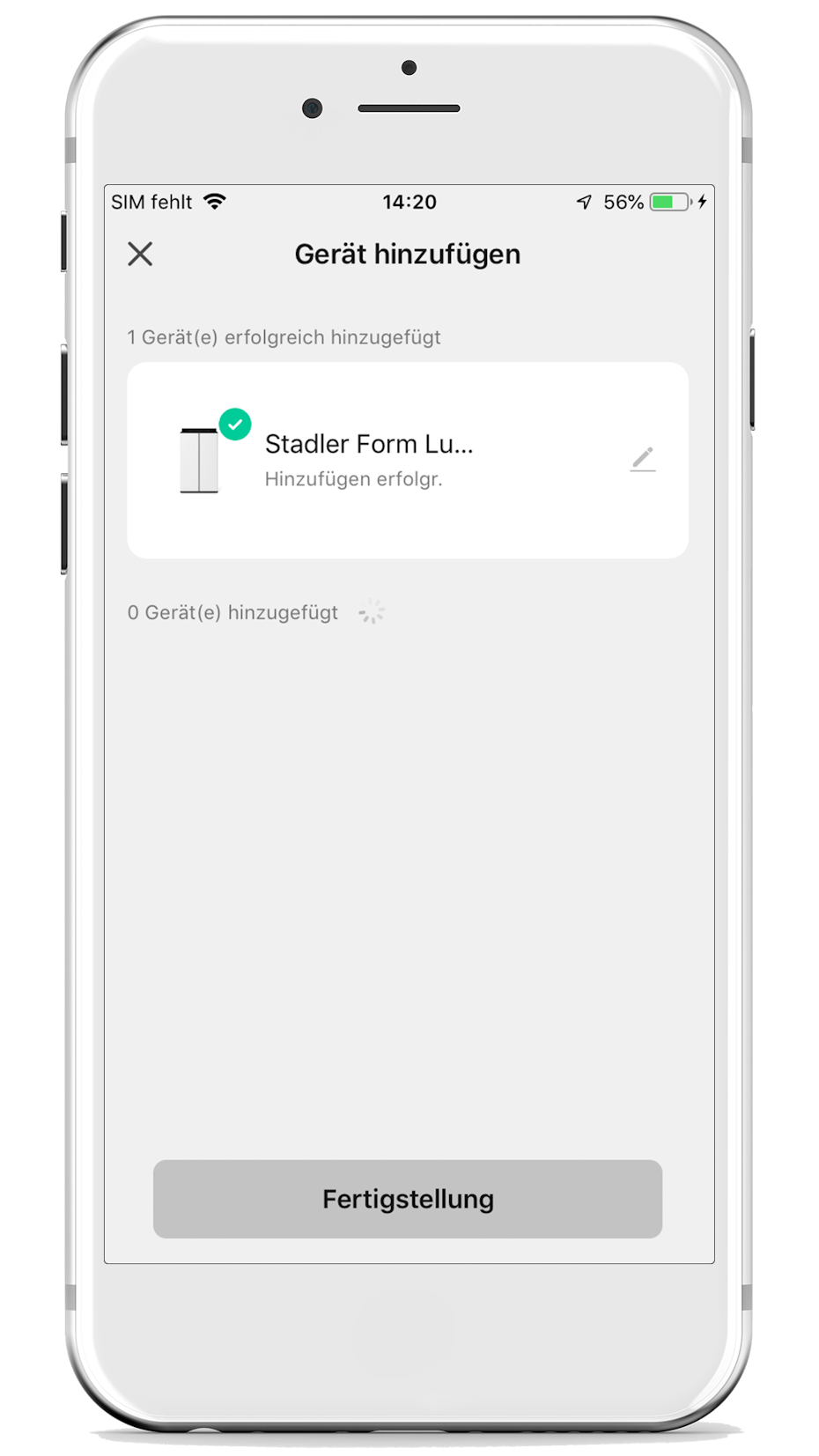
Lukas ist nun verbunden und in der App erfolgreich hinzugefügt. Klicke nun auf «Fertigstellung».
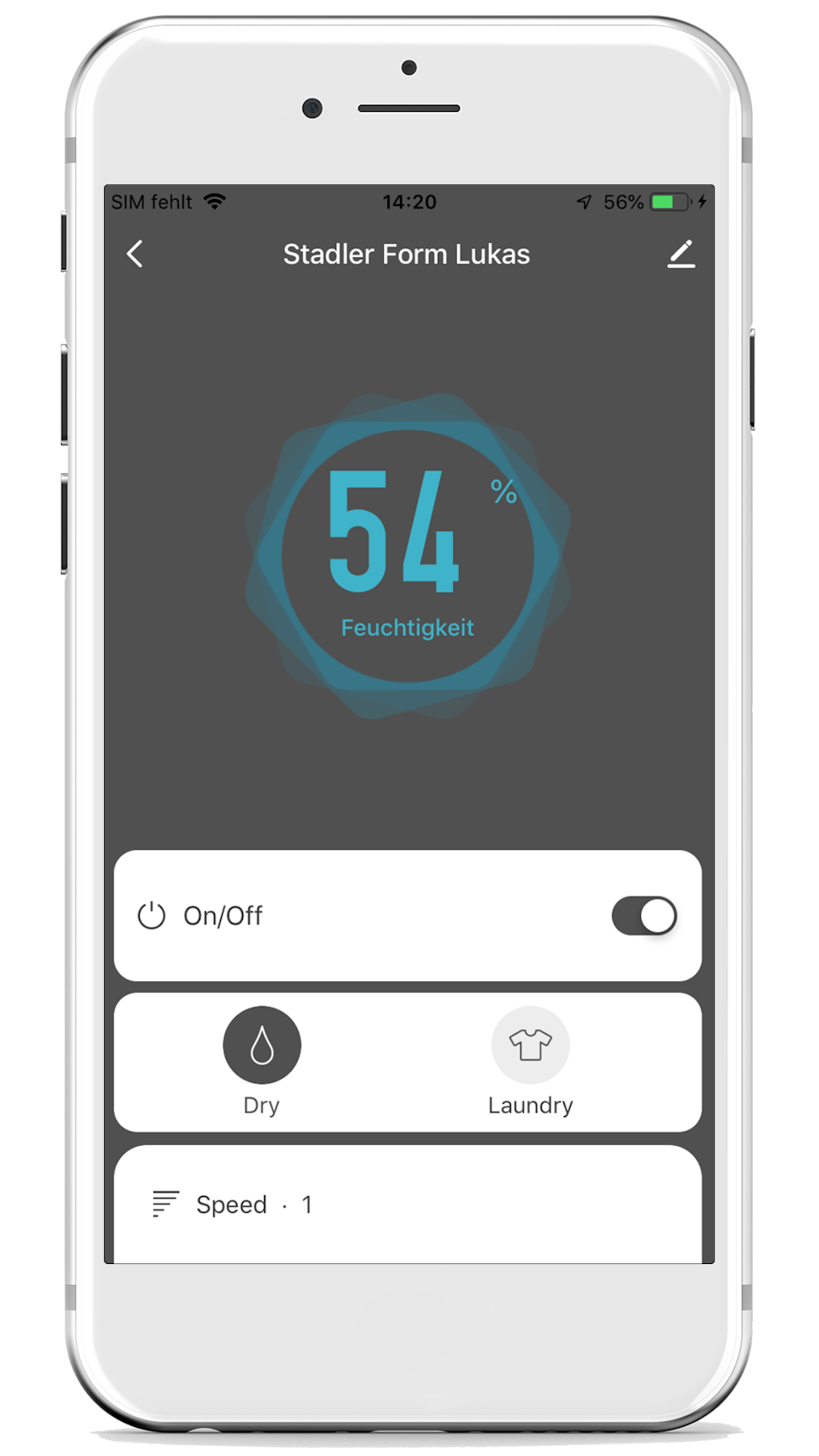
Fertig! Du kannst jetzt Lukas über die App steuern. Übrigens kannst du in der App die Kindersicherung aktivieren. Mit dieser können die Knöpfe am Gerät selbst nicht mehr bedient werden.
Support
Wie können wir dir behilflich sein?
Deine Anfrage wird von Montag bis Donnerstag nach Möglichkeit innert 24h beantwortet. Ab Freitag und übers Wochenende kann es länger dauern.
Hinweis für Tuya-App-Nutzer
Wenn du bisher für deine Stadler Form Geräte die App "Smart Life – Smart Living" von Tuya genutzt hast, kannst du dies auch weiterhin tun. Es ist jedoch nicht möglich, ein Gerät in beiden Apps zu hinterlegen und zu bedienen. Wir empfehlen, den Wechsel zur Stadler Form App, da diese künftig weiterentwickelt wird, um ein immer besseres Erlebnis zu bieten. Wechselst du auf die Stadler Form App, musst du ein neues Konto erstellen und danach die Geräte neu erfassen.
Häufig gestellte Fragen
Das Verbinden des Geräts ist ausschliesslich mit einem 2.4-GHz-Netzwerk möglich. Falls dein Router kein separates 2.4-GHz-Netzwerk anbietet, musst du ihn so konfigurieren, dass er ausschliesslich das 2.4-GHz-Band nutzt. Eine Verbindung mit einem kombinierten 2.4/5-GHz-Netzwerk oder einem reinen 5-GHz-Netzwerk ist nicht möglich.
Nach der Verbindung mit der Stadler Form App dauert es ein paar Sekunden bis die gemessenen Daten in der App erscheinen.
Das Gerät kann ganz einfach von der App getrennt werden. Gehe dazu in die App und lösche das Gerät. Oder drücke alternativ 3–5 Sekunden auf den WiFi-Knopf an deinem Stadler Form Gerät bzw. auf den Nacht-Modus-Knopf bei Eva. Wenn der WiFi-Knopf bzw. die Wasserstandanzeige (Eva) schnell zu blinken beginnt, wurde die Verbindung zwischen dem Gerät und der App getrennt.
Es kann nur ein Account mit dem Gerät verbunden werden.
In deinem Stadler Form App Account kannst du den Zugriff für die Steuerung deines Gerätes jedoch mit anderen Personen teilen. Gehe dazu auf das gewünschte Gerät, klicke oben rechts auf Einstellungen, wähle "Gerät teilen". Hier kannst du Zugriffe erteilen.
- Starte dein Mobiltelefon neu
- Schalte den Router bzw. dein WiFi aus, warte 30 Sekunden und schalten den Router wieder an. Danach kannst du nochmals versuchen, dein Stadler Form Gerät automatisch hinzuzufügen, wie in der Anleitung beschrieben
- Kommt es immer noch zum «Timeout», füge dein Stadler Form Gerät manuell hinzu
Alex: Wenn die frontseitige LED leuchtet und das Gerät gleichzeitig in der App zu sehen ist.
Eva: Wenn die Wasserstandanzeige an der Vorderseite des Geräts leuchtet und Eva gleichzeitig in der App zu sehen ist.
Karl und Karl big:Wenn die LED unterhalb des WiFi-Symbols konstant leuchtet, ist dein Luftbefeuchter mit der App verbunden.
Lukas und Lukas Pro:Wenn die LED oberhalb der WiFi-Taste konstant leuchtet, dann ist dein Gerät mit der App verbunden.Roger und Roger big: Wenn das WiFi-Symbol auf dem Display konstant leuchtet, dann ist dein Gerät mit der App verbunden.
Sam: Wenn das WiFi-Symbol auf dem Display konstant leuchtet, dann ist dein Gerät mit der App verbunden.
Wichtiger Hinweis für Android-User
Damit dein Android-Gerät eine korrekte Verbindung zu der App herstellen kann, musst du zwingend zusätzliche Einstellungen an deinem Android-Gerät vornehmen. Klicke hier, um zur Schritt für Schritt Anleitung zu gelangen.
Stelle sicher dass,
- dein Stadler Form Gerät korrekt am Strom angeschlossen und eingeschaltet ist
- dein Smartphone mit Wlan und Bluetooth verbunden ist
- du ein 2,4-GHz-Netzwerk gewählt hast
- das drahtlose Netzwerk am Stadler Form Gerät eingeschaltet ist. Wenn nicht, halte den WiFi-Knopf bzw. den Nacht-Modus-Knopf bei Eva 3 Sekunden lang gedrückt
Nein, aktuell sind die Geräte von Stadler Form nicht in HomeKit integrierbar.













